CAD如何繪制矩形凹槽?
CAD是目前比較專業(yè)的繪圖軟件之一,擁有非常強(qiáng)大的功能可供使用,讓用戶能夠繪制出精確的圖紙作品。我們知道繪制出矩形是十分簡(jiǎn)單的,但是對(duì)于特定要繪制出來(lái)的矩形凹槽,小伙伴們都會(huì)嘛?今天小編就給大家介紹CAD繪制矩形凹槽的方法操作,具體操作步驟如下。
1.首先打開(kāi)中望CAD繪圖軟件,進(jìn)入繪圖區(qū)域,先簡(jiǎn)單繪制出一個(gè)矩形。
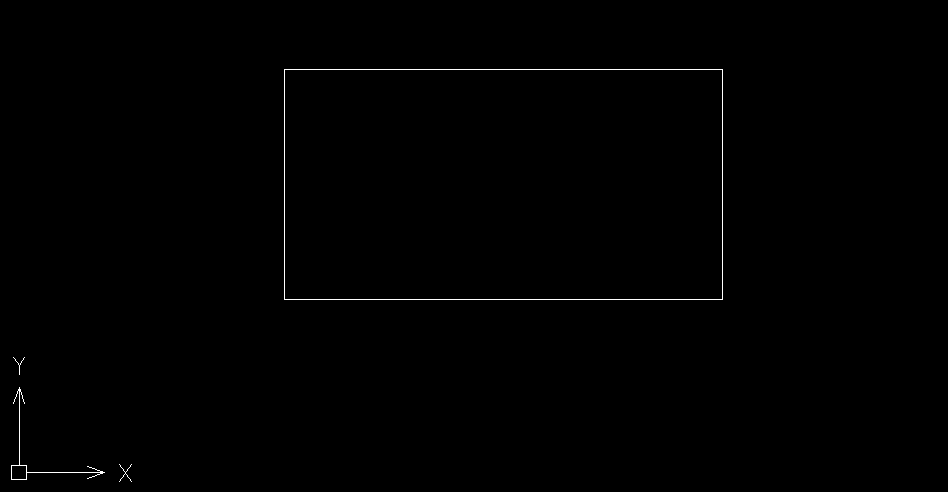
2.接著,我們?cè)诰匦蔚纳线吚L制一個(gè)小矩形。

3.然后我們進(jìn)入上方的功能區(qū),選擇【修改】,在延伸出的菜單欄中點(diǎn)擊【修剪】,修剪去不要的部分,如圖所示。
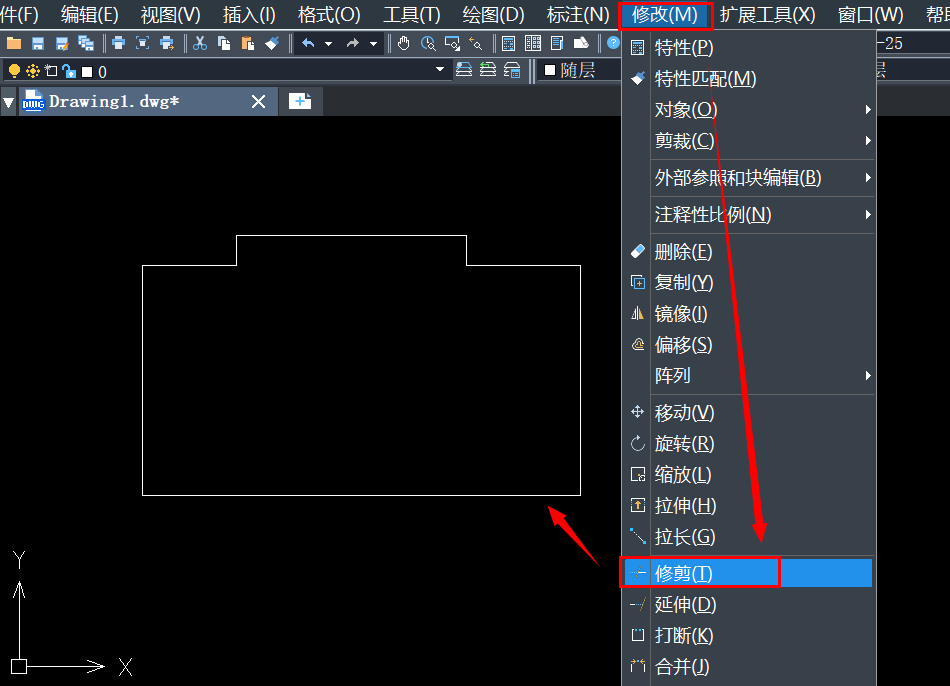
4.其次,在修剪后圖形的上方繪制一個(gè)小矩形。
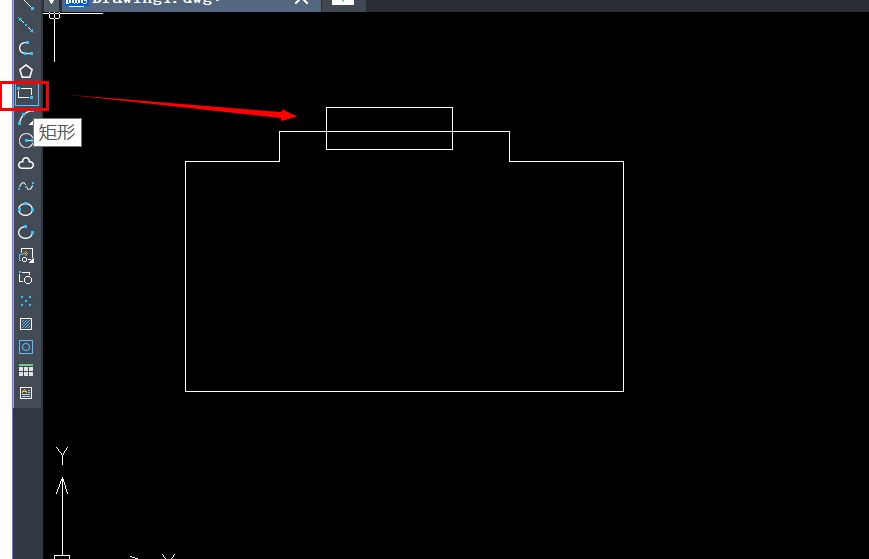
5.最后,我們重復(fù)修剪操作,修剪去掉不需要的部分,這樣需要的矩形凹槽就繪制出來(lái)啦。
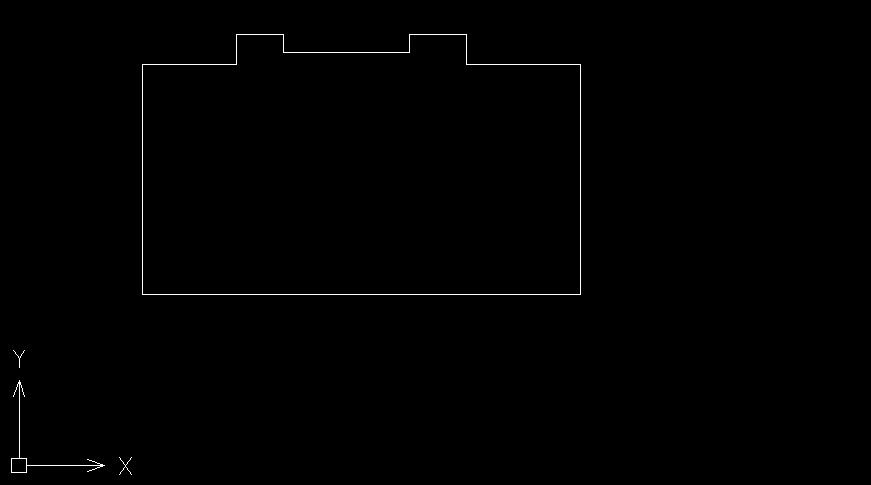
以上就是關(guān)于CAD中繪制矩形凹槽操作方法的全部?jī)?nèi)容分享,是不是很簡(jiǎn)單呢?感興趣的小伙伴可以參考以上方法進(jìn)行操作練習(xí)。更多CAD資訊敬請(qǐng)關(guān)注中望CAD官網(wǎng),小編將持續(xù)更新推送,豐富教程內(nèi)容不要錯(cuò)過(guò)哦。
推薦閱讀:三維CAD
推薦閱讀:CAD制圖
·數(shù)字化轉(zhuǎn)型正當(dāng)時(shí)!中望+博超全國(guó)產(chǎn)電力行業(yè)解決方案助力行業(yè)創(chuàng)新發(fā)展2025-03-27
·中望隆迪落戶上海,開(kāi)啟中國(guó)工業(yè)軟件產(chǎn)業(yè)升級(jí)新征程2025-03-25
·中望軟件2025經(jīng)銷商大會(huì)圓滿召開(kāi),共繪工軟生態(tài)新藍(lán)圖2025-03-17
·中望CAx一體化技術(shù)研討會(huì):助力四川工業(yè),加速數(shù)字化轉(zhuǎn)型2024-09-20
·中望與江蘇省院達(dá)成戰(zhàn)略合作:以國(guó)產(chǎn)化方案助力建筑設(shè)計(jì)行業(yè)數(shù)字化升級(jí)2024-09-20
·中望在寧波舉辦CAx一體化技術(shù)研討會(huì),助推浙江工業(yè)可持續(xù)創(chuàng)新2024-08-23
·聚焦區(qū)域發(fā)展獨(dú)特性,中望CAx一體化技術(shù)為貴州智能制造提供新動(dòng)力2024-08-23
·玩趣3D:如何應(yīng)用中望3D,快速設(shè)計(jì)基站天線傳動(dòng)螺桿?2022-02-10
·趣玩3D:使用中望3D設(shè)計(jì)車頂帳篷,為戶外休閑增添新裝備2021-11-25
·現(xiàn)代與歷史的碰撞:阿根廷學(xué)生應(yīng)用中望3D,技術(shù)重現(xiàn)達(dá)·芬奇“飛碟”坦克原型2021-09-26
·我的珠寶人生:西班牙設(shè)計(jì)師用中望3D設(shè)計(jì)華美珠寶2021-09-26
·9個(gè)小妙招,切換至中望CAD竟可以如此順暢快速 2021-09-06
·原來(lái)插頭是這樣設(shè)計(jì)的,看完你學(xué)會(huì)了嗎?2021-09-06
·玩趣3D:如何巧用中望3D 2022新功能,設(shè)計(jì)專屬相機(jī)?2021-08-10
·如何使用中望3D 2022的CAM方案加工塑膠模具2021-06-24
·在CAD中要怎么樣繪制帶有精確度分秒的角度線2024-03-20
·CAD怎么調(diào)整默認(rèn)文字輸入框的大小2018-12-25
·CAD中的橢圓形屬性顯示的是二維多段線的原因2017-07-13
·CAD常見(jiàn)問(wèn)題匯總和解決方法(三)2017-08-23
·CAD多線段命令與微波隔離器的繪制2019-08-16
·為什么CAD的填充對(duì)話框不顯示?2024-03-08
·CAD怎么批量給圖塊重命名?2021-05-11
·CAD繪制偏心輪2022-09-09
















