隨著科技的飛速發展,中小學3D設計打印課程也迅速在全國開展起來。學生們通過使用面向中小學的3D打印設計軟件3DOne,可以輕松地設計出各種新奇有趣的玩意。例如這次為大家帶來的萌小象,外表看上去十分憨態可掬,而且四肢和鼻子都可以隨意的活動。相信有了它,生活也會多一些的歡樂喲~所以,趕快跟著3DOne設計一個吧!

1、繪制身體。在網格平面上繪制身體的草圖,參照下圖尺寸

選擇鏡像命令,
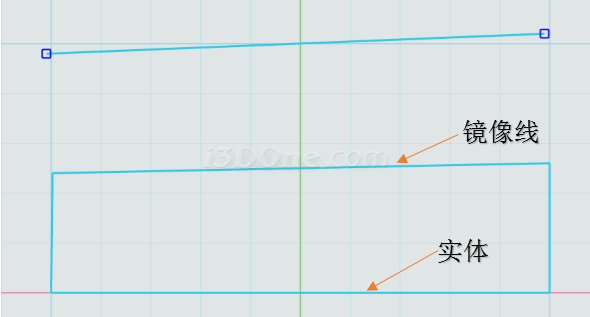
選擇圓弧命令,在兩端繪制出圓弧。
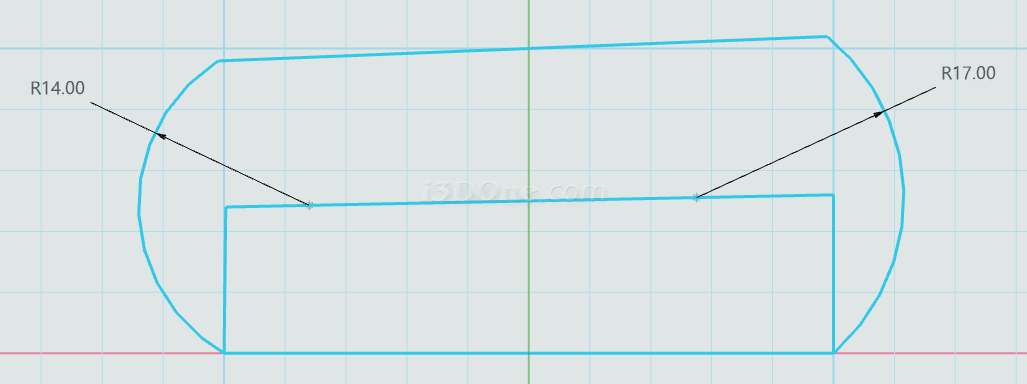
選擇曲線修剪/延伸命令

選擇修剪命令,將多余線段修剪,保留如下圖形
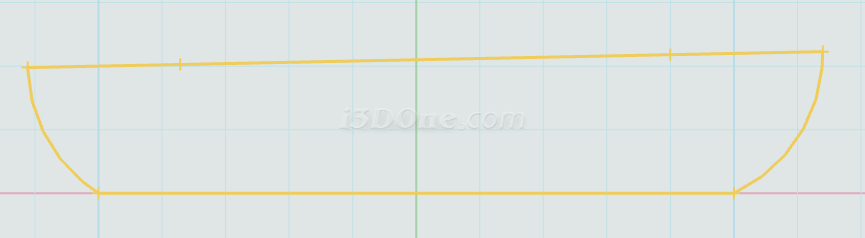
選擇旋轉命令,選擇實體

選擇圓角命令,在下圖位置添加圓角。
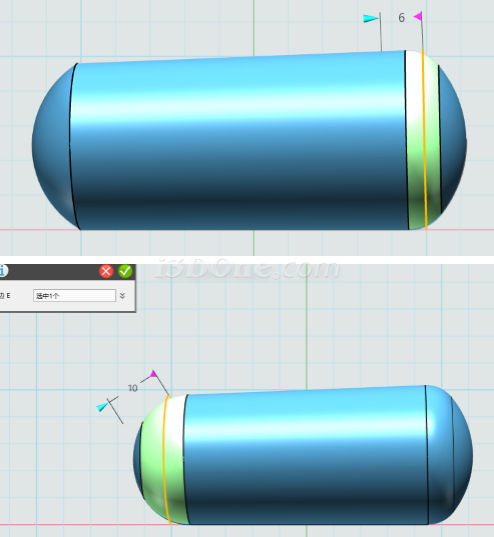
2、繪制頭部
選擇網格平面作為繪制平面
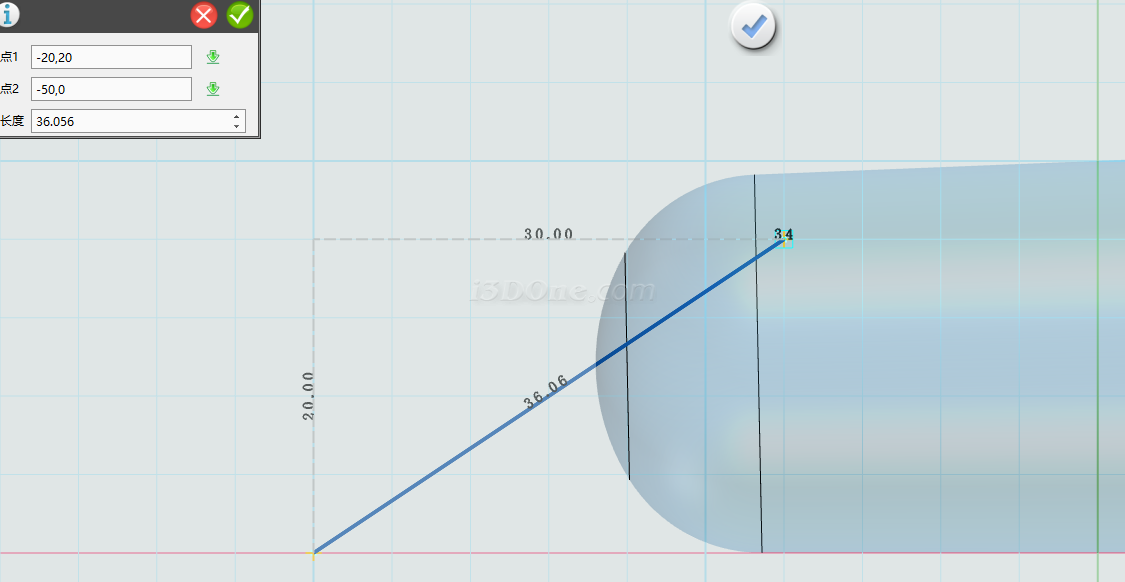
繪制圓,如圖
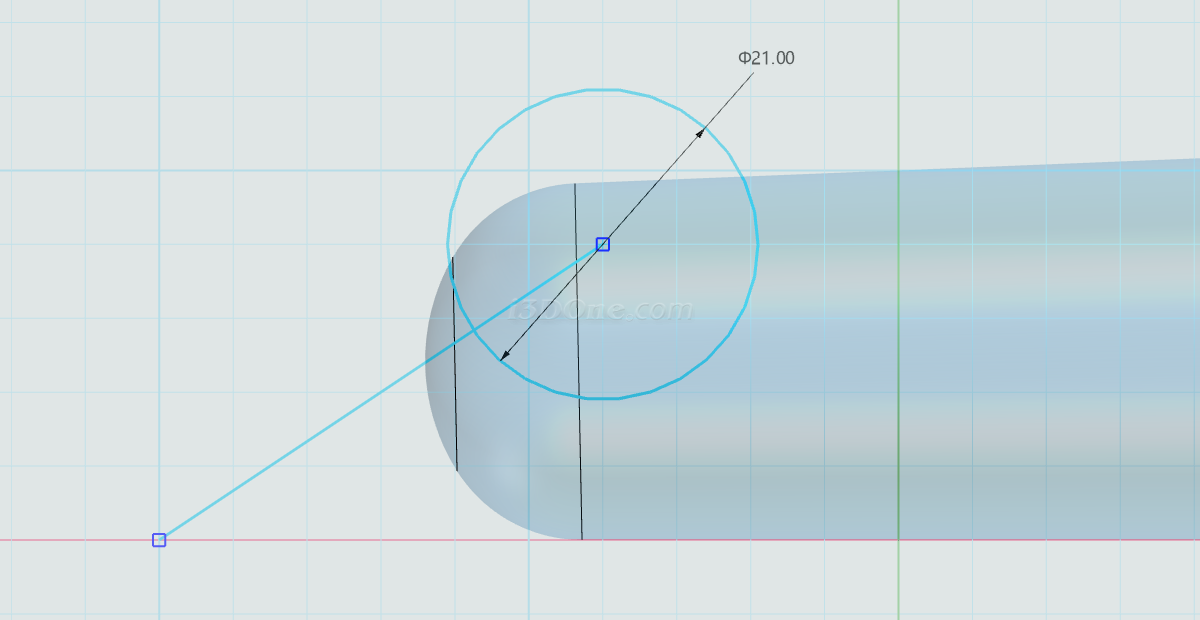
繪制直線。如圖(點1位置設為-35,5,點2自動捕捉圓的相切點位置 )
)
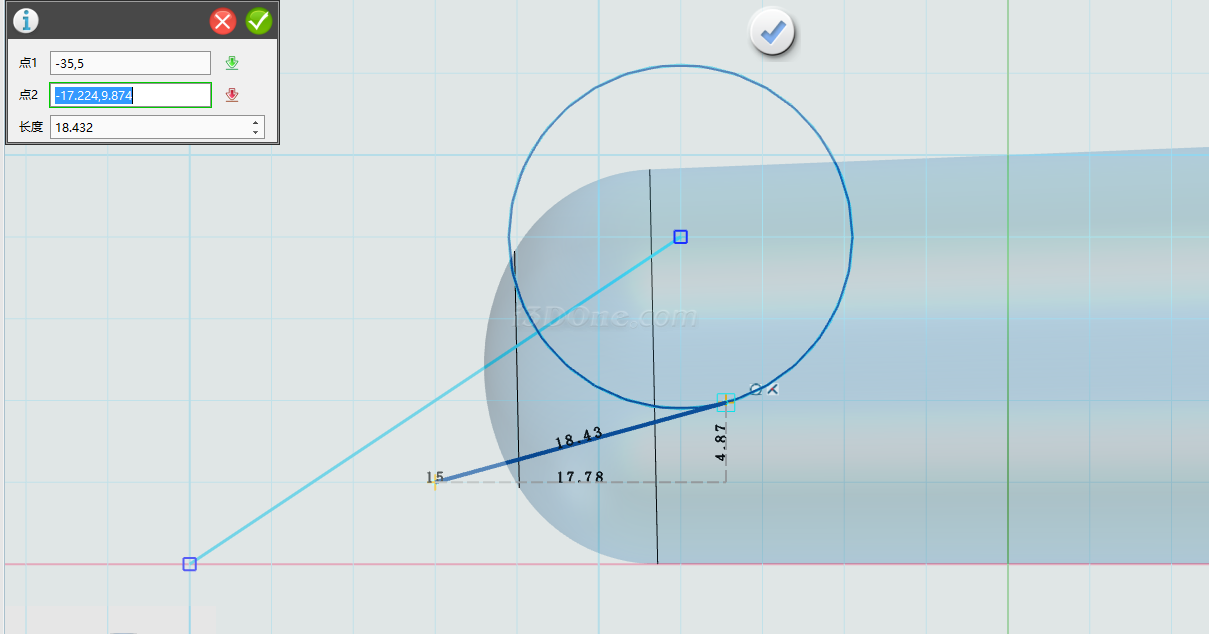
用直線繪制下列圖形,
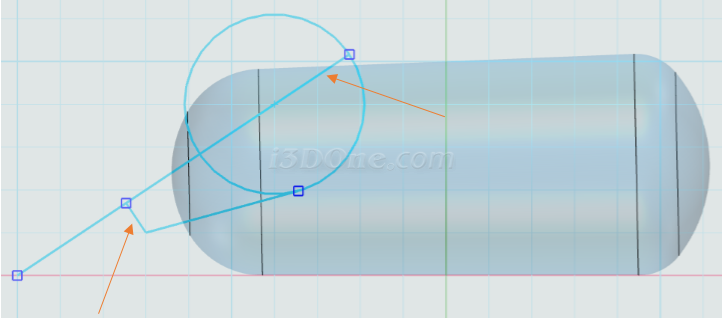
選擇裁剪命令,將多余線段裁剪,保留如下圖:
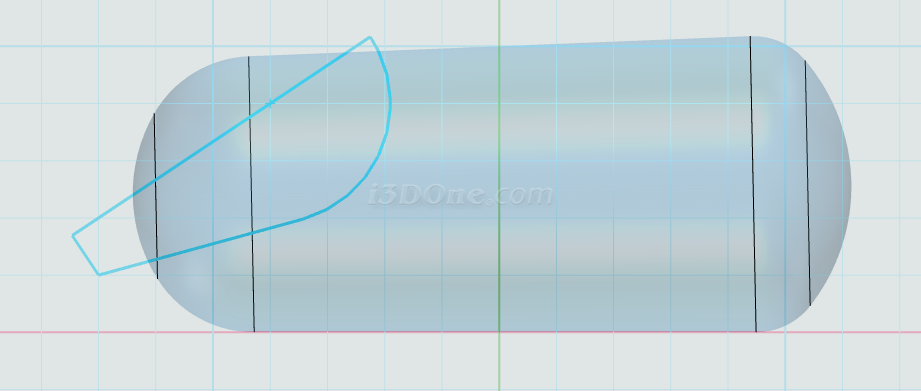
選擇旋轉命令,布爾運算設為第一項,基體。完成旋轉。
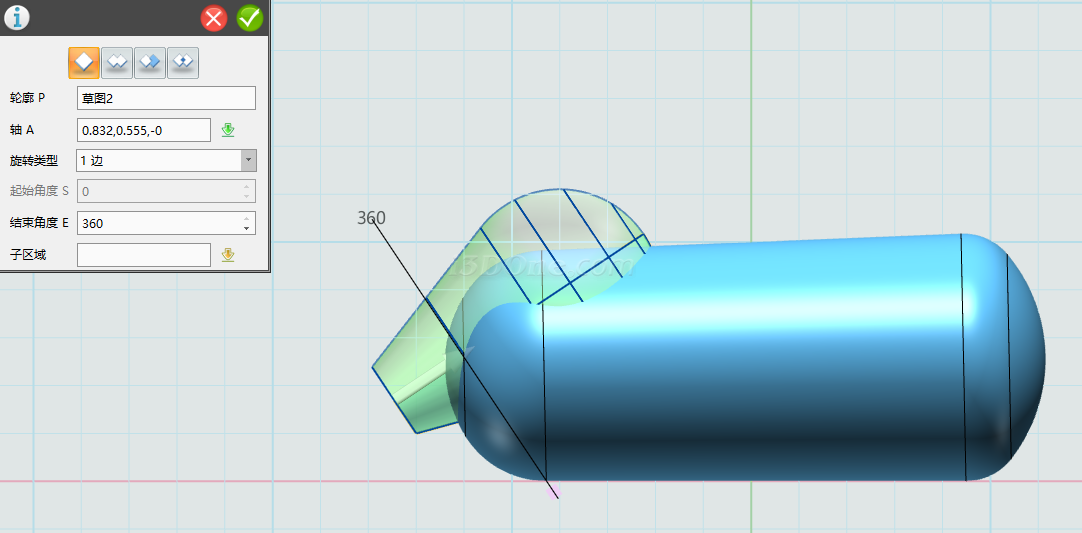
復制頭部,按鍵盤上的Ctrl+C鍵,復制,實體選擇頭部,起點和終點選擇的同一點,如圖

完成復制
縮放頭部,選擇縮放命令,實體選擇一個頭部實體,縮放比例選擇1.1
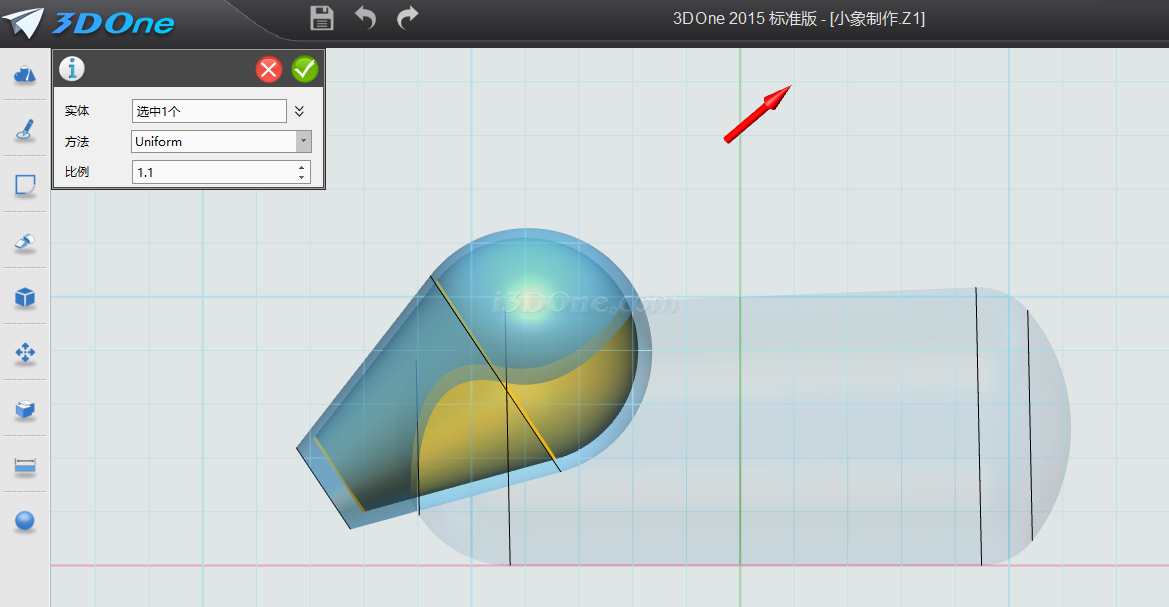
完成縮放
選擇組合編輯命令,
基體選擇身體,組合體選擇放大的頭部
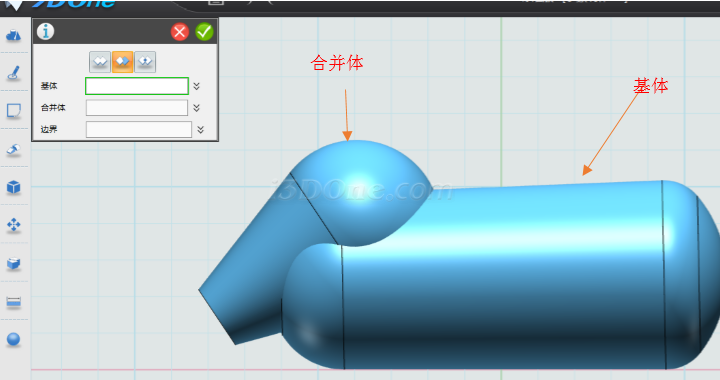
在網格平面上繪制圓弧,如圖
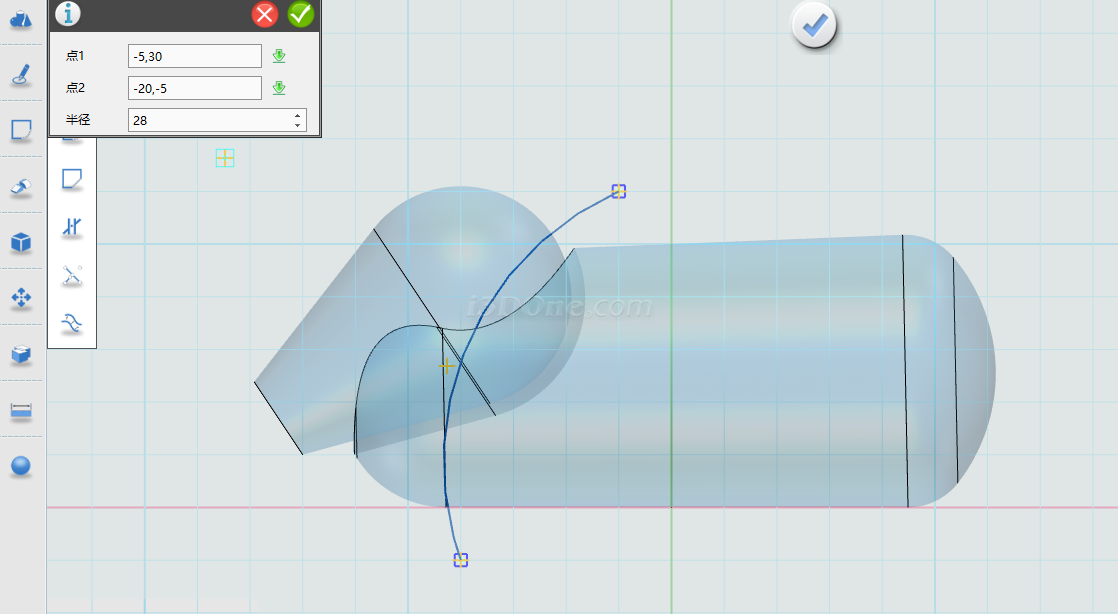
選擇實體分割命令,
基體選擇身體部分,分割C選擇圓弧線
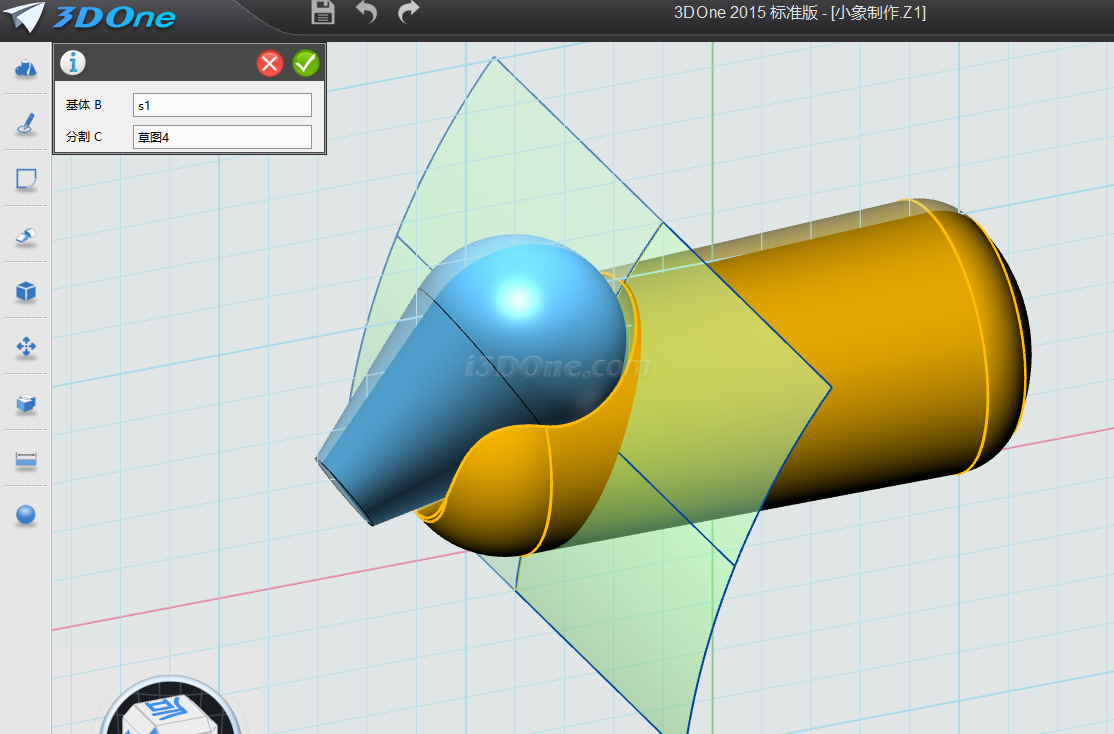
鼠標點選前半部分,按鍵盤上的Delete鍵刪除
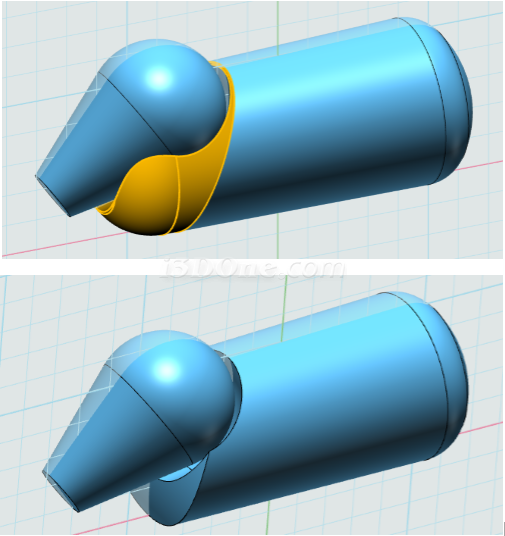
3、繪制鼻子。
在草圖平面上繪制圖圖形,如圖繪制圓弧
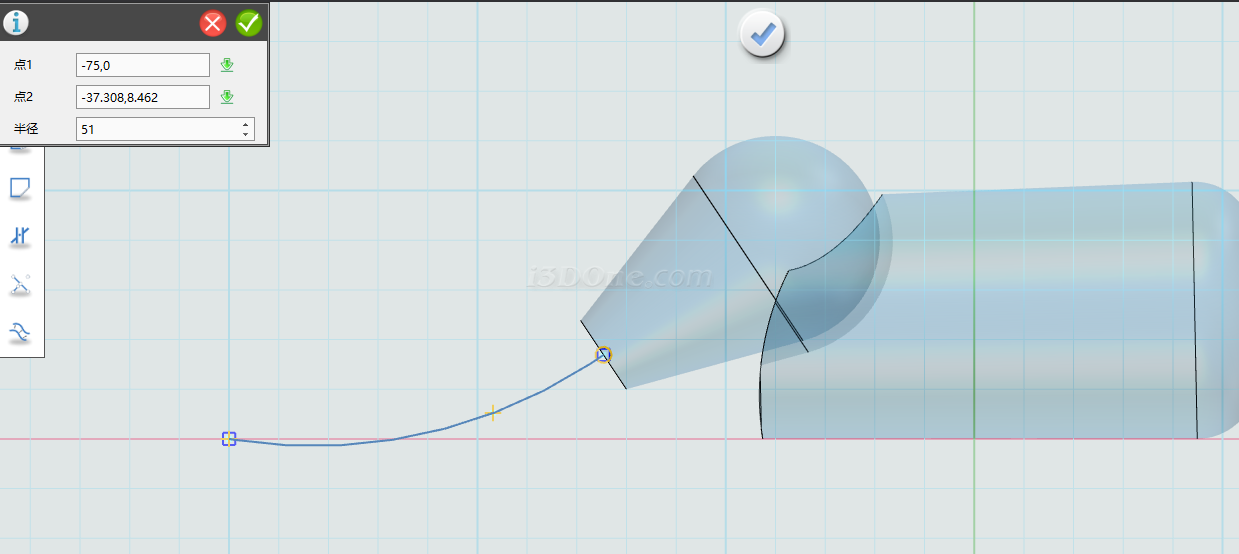
完成繪制,退出草圖 。
。
選擇圓命令,在圓弧線端點處繪制圓,如圖
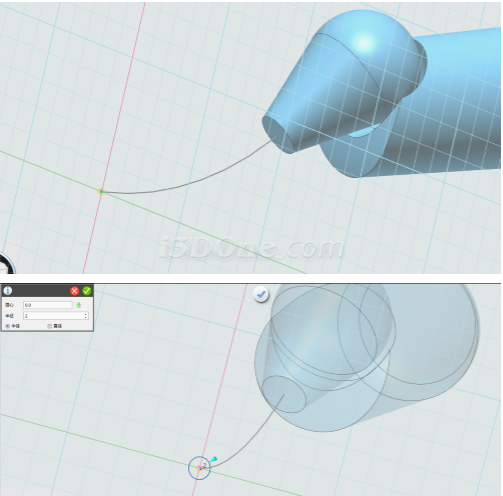
完成圓繪制,退出草圖。如圖

選擇放樣命令,輪廓選擇如圖所示
第一次點選輪廓

第二次點選輪廓

放樣類型選擇終點和輪廓,終點設為如圖,連續方式為無
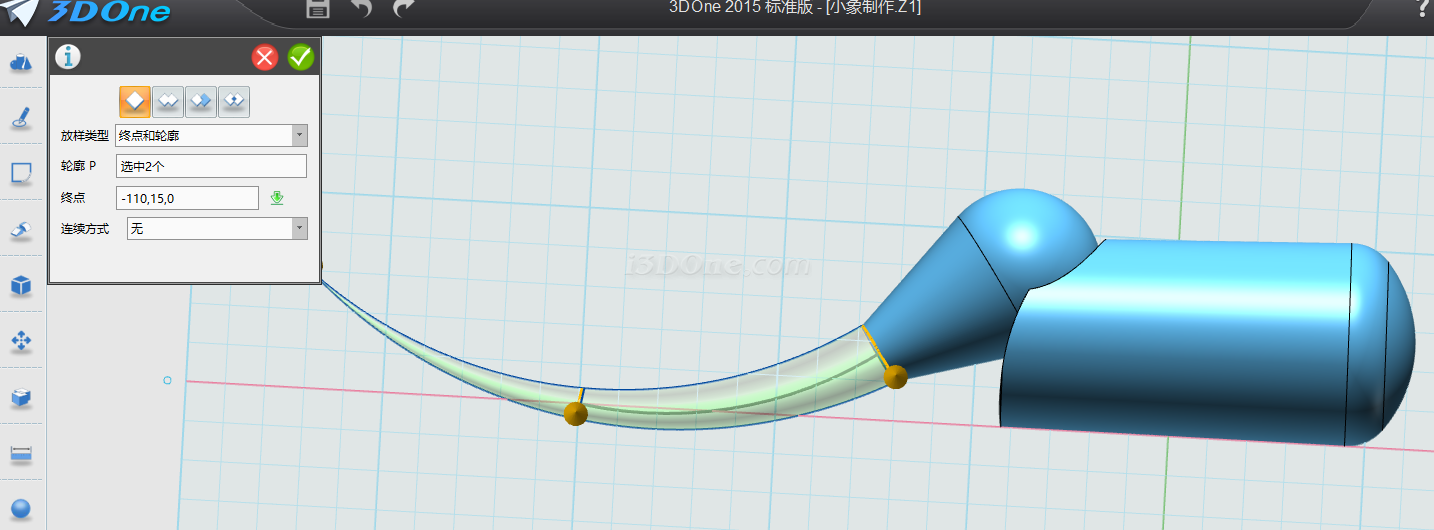
確定完成放樣
在網格平面上繪制直線,如圖
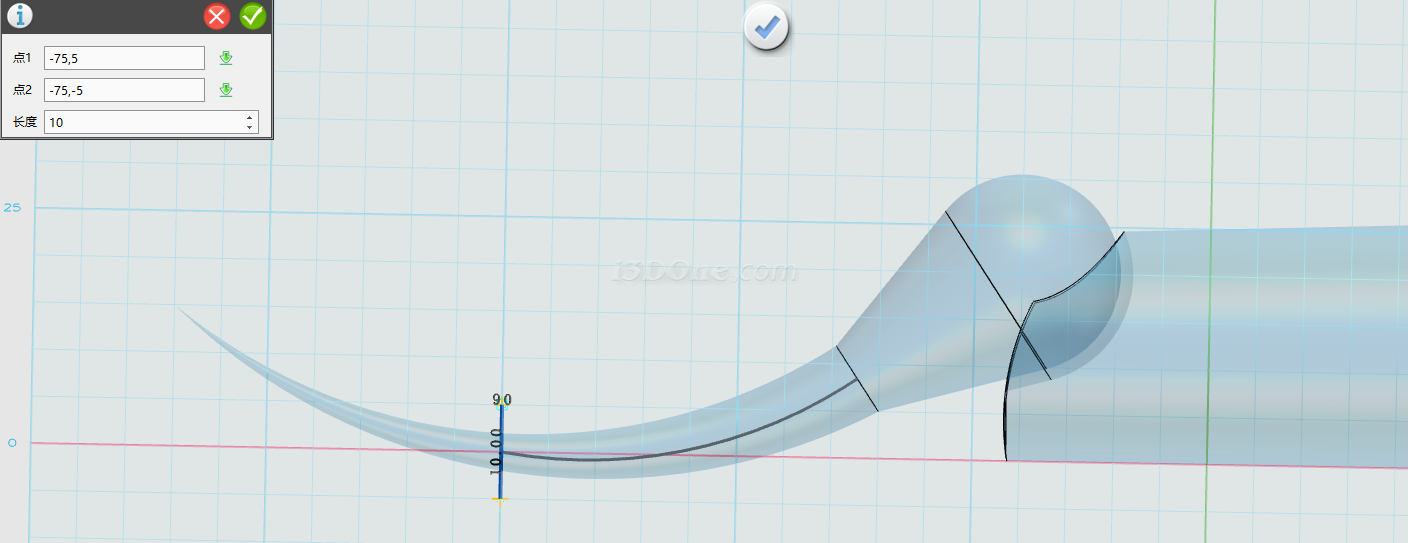
選擇實體分割命令,分割鼻子

完成分割,將前半部分刪除

選擇組合編輯命令,將頭部和鼻子組合在一起,頭部設為基體,鼻子設為合并體,布爾運算設為加運算

完成組合
選擇圓角命令,在下圖位置添加圓角

在網格平面上繪制圓,如圖所示
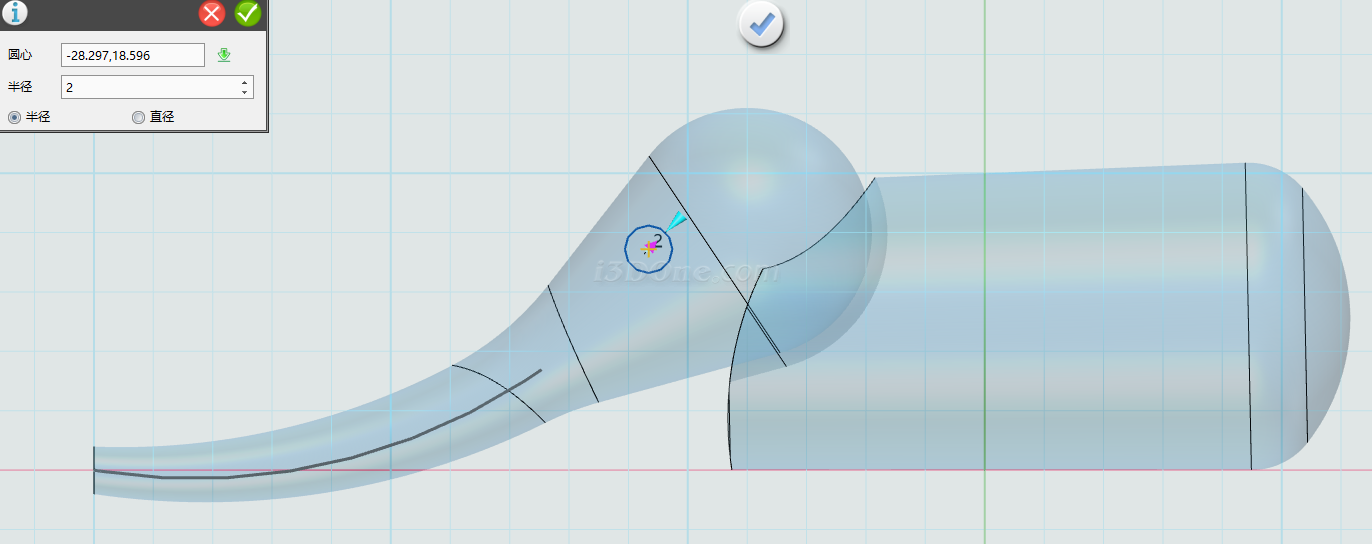
完成草圖繪制,選擇拉伸命令,此時調整一下視圖顯示模式,設置為線框模式
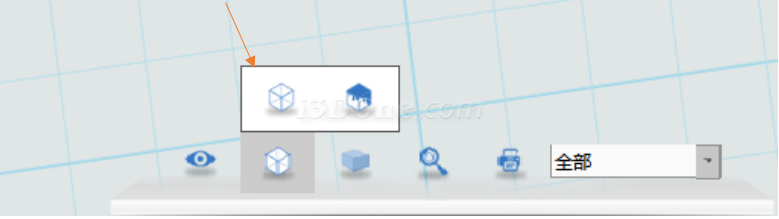
拉伸類型設為對稱拉伸,長度為20
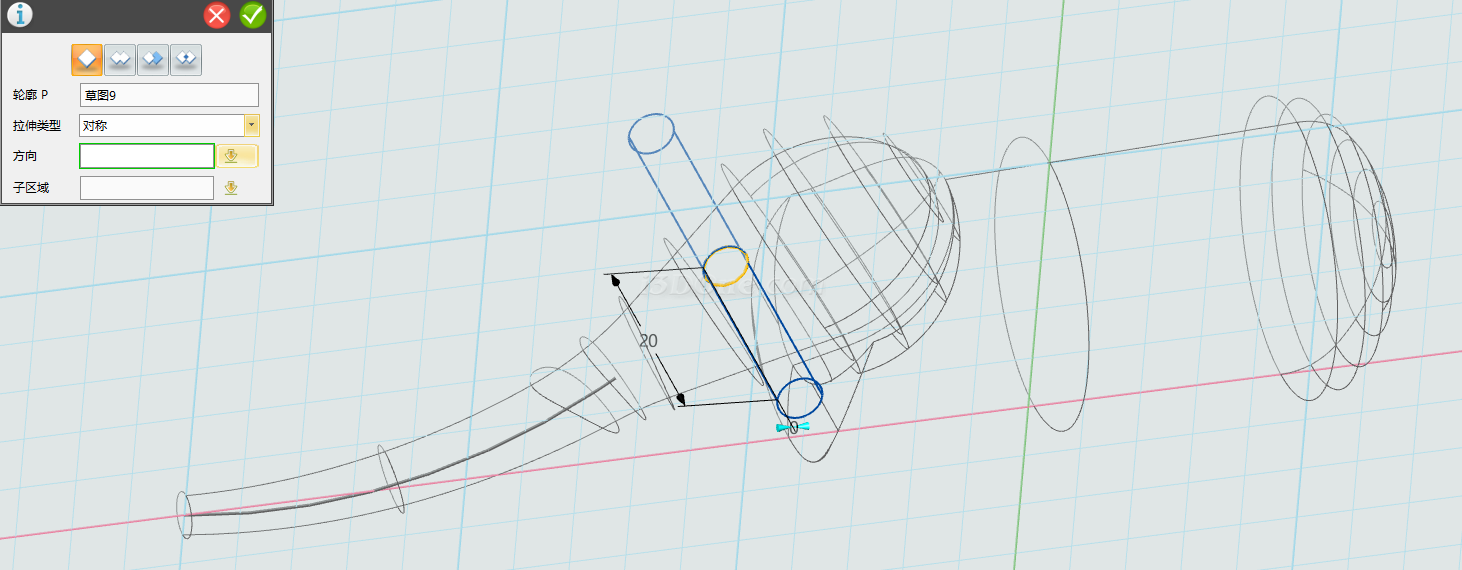
完成拉伸,將顯示模式設置為著色模式
選擇組合編輯命令,頭部設為基體,上步驟拉伸的圓柱實體設為合并體,布爾運算設為減運算

4、制作耳朵
在網格平面上繪制如圖尺寸圖形,
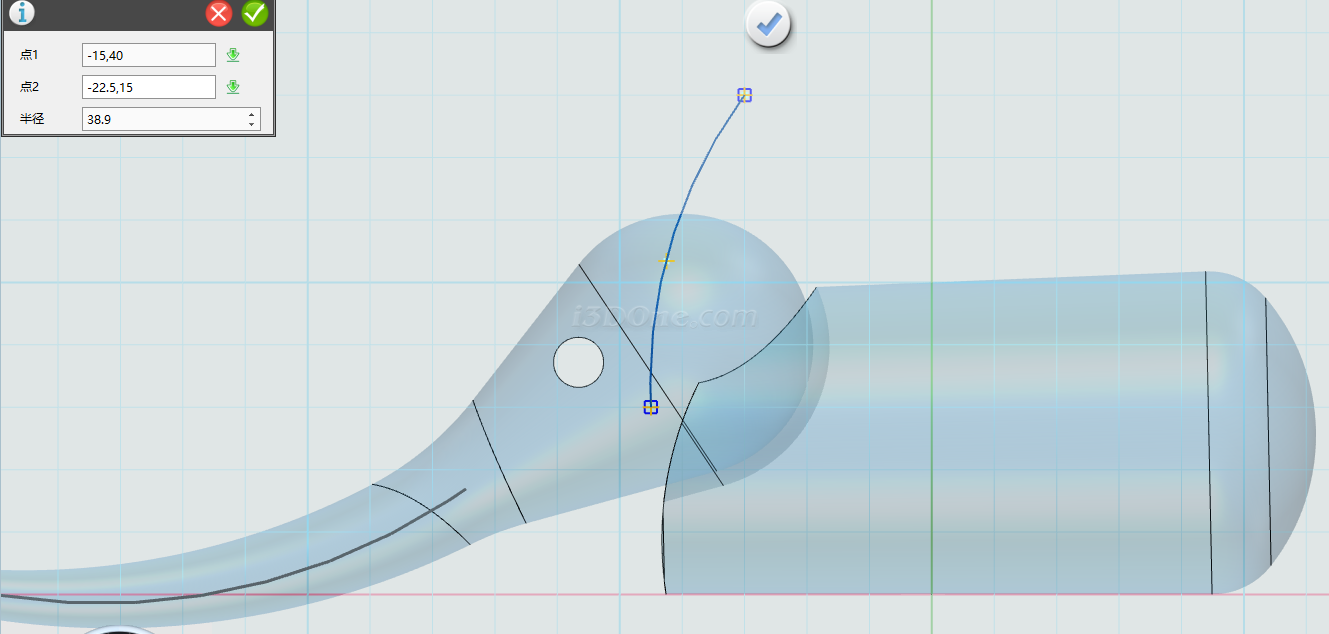
選擇偏移命令,偏移距離為1.5,方向如圖
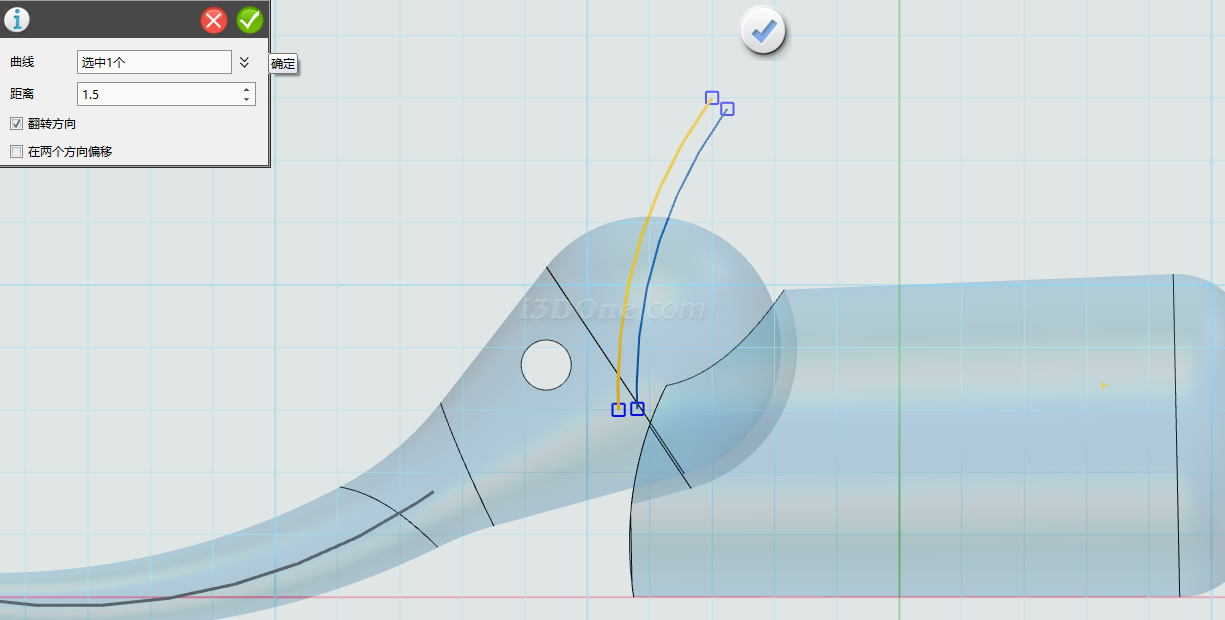
用直線將兩端連接在一起
完成草圖繪制。
選擇拉伸命令,如圖:
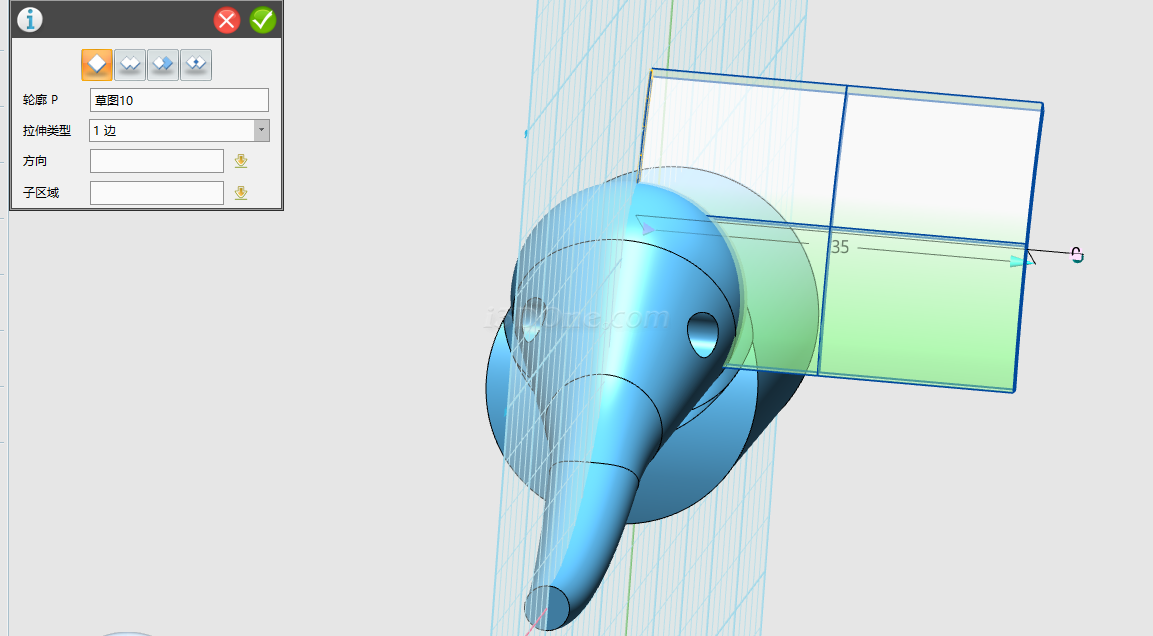
完成拉伸。
選擇圓弧命令,在耳朵所在面的近似中間位置繪制,如圖:

選擇自動對齊視圖命令
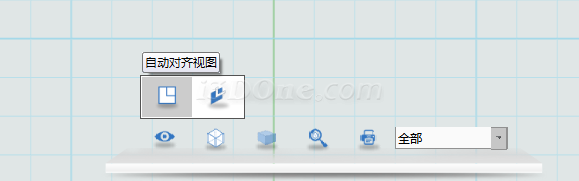
繪制如圖圖像
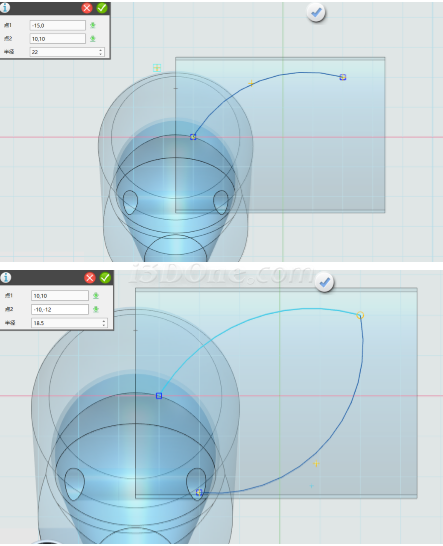
最后用直線將開口處鏈接在一起
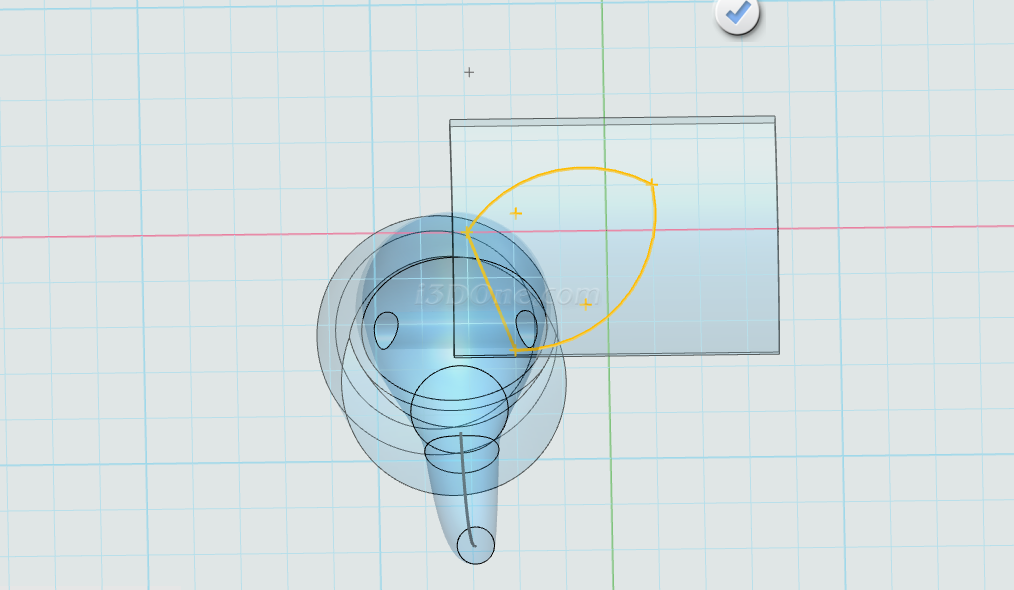
選擇拉伸命令,如圖,拖拽箭頭,如圖所示

完成拉伸,選擇組合編輯命令,基體選擇如圖所示,

合并體選擇如圖所示

布爾運算設為交運算
完成組合編輯

選擇圓角命令,在如圖所示位置添加圓角

選擇六面體功能,在網格平面上放置一個六面體

位置如圖所示
選擇鏡像命令,如圖,實體選擇耳朵,鏡像面選擇六面體貼合網格的面
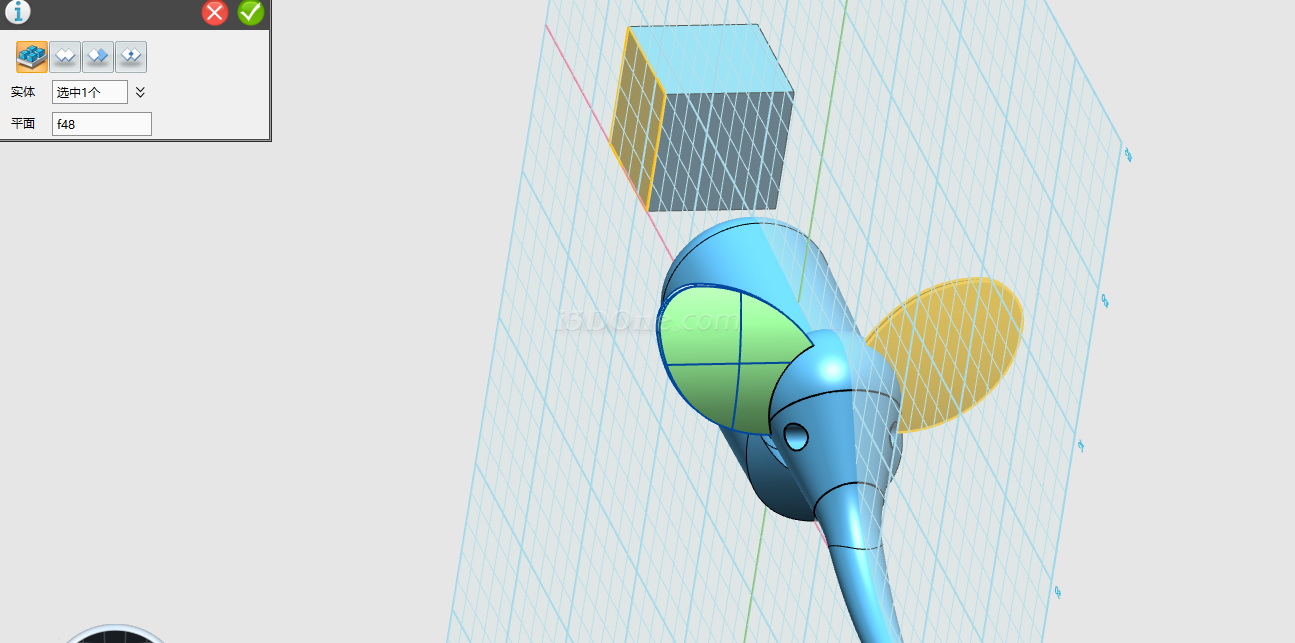
確定,完成鏡像
選擇直線命令,在網格平面上繪制草圖,如圖所示
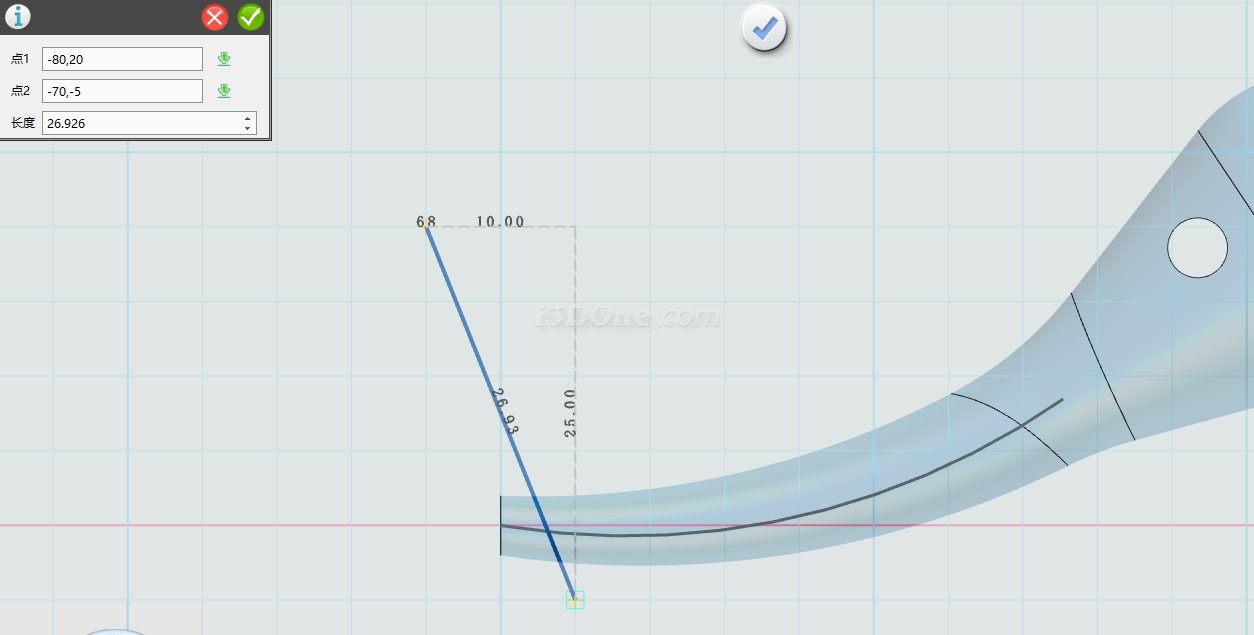
選擇偏移命令,偏移距離設為1.2,如圖所示
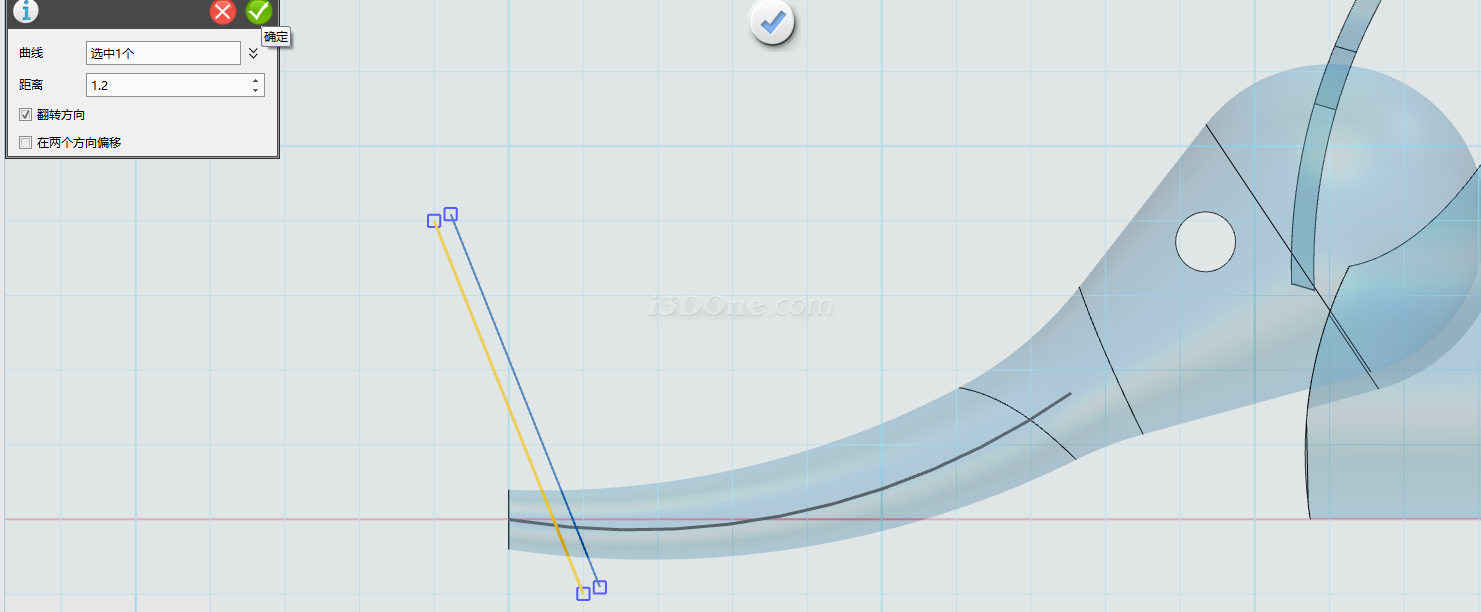
選擇陣列命令,參數如圖所示:
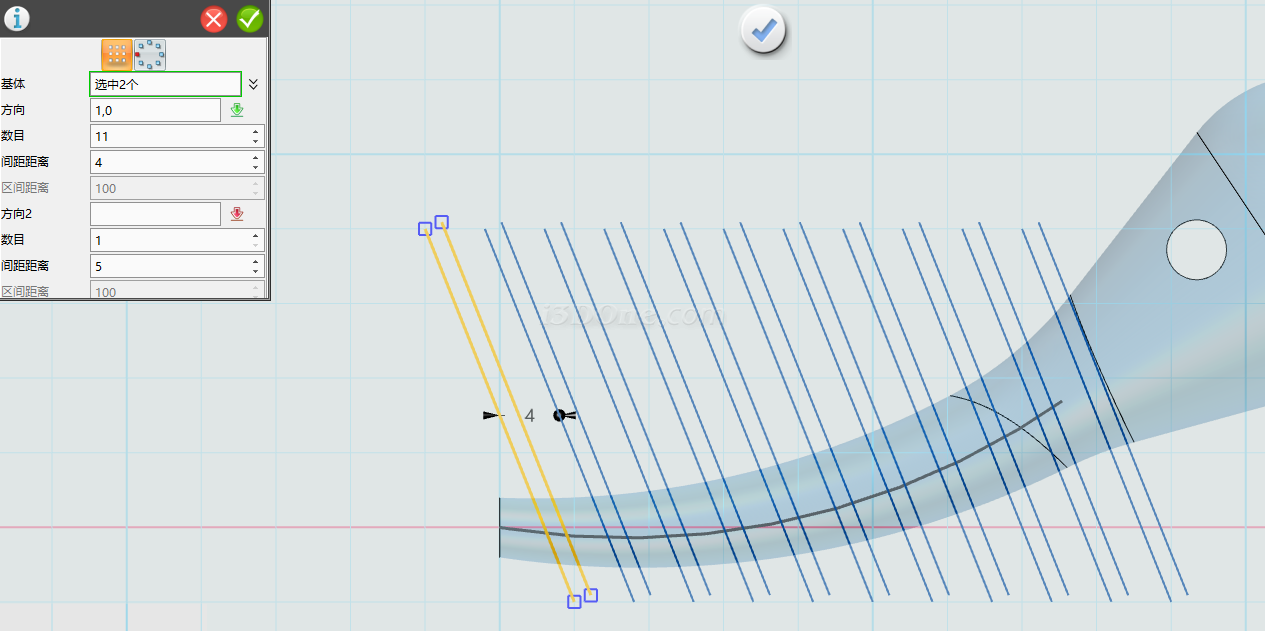
選擇圓環命令,繪制如圖圓弧:
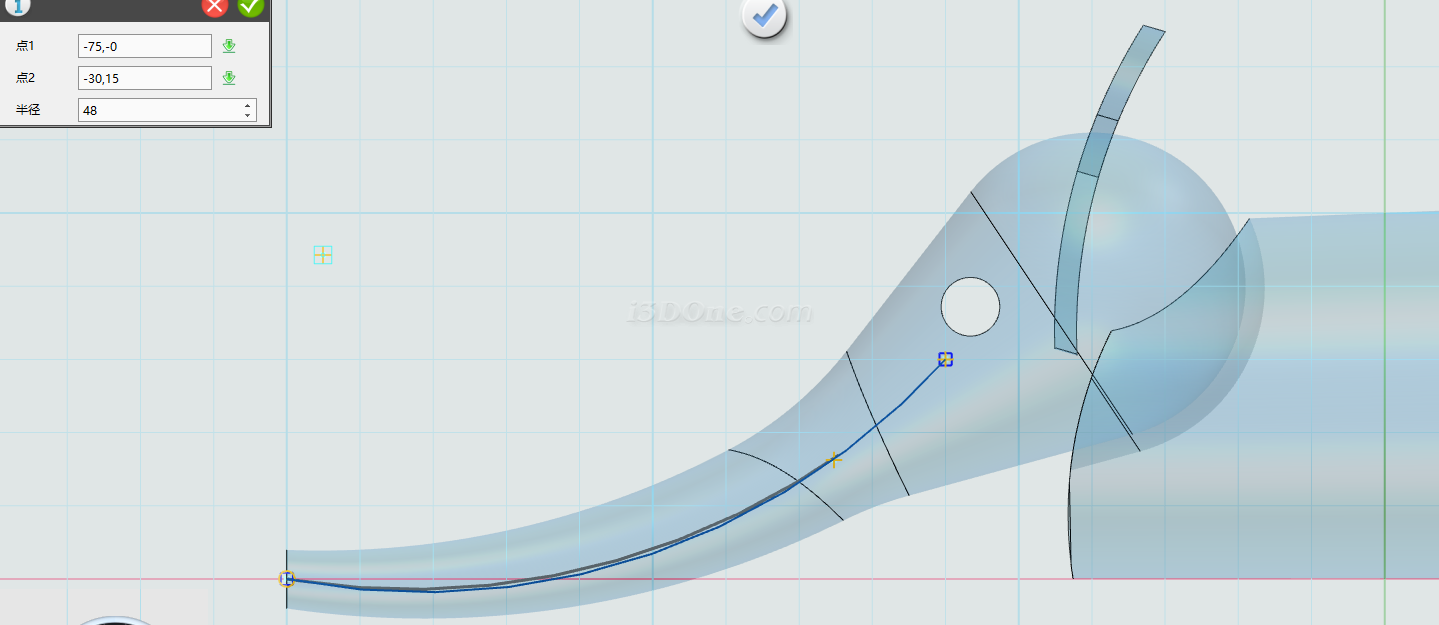
繪制直線,如圖所示
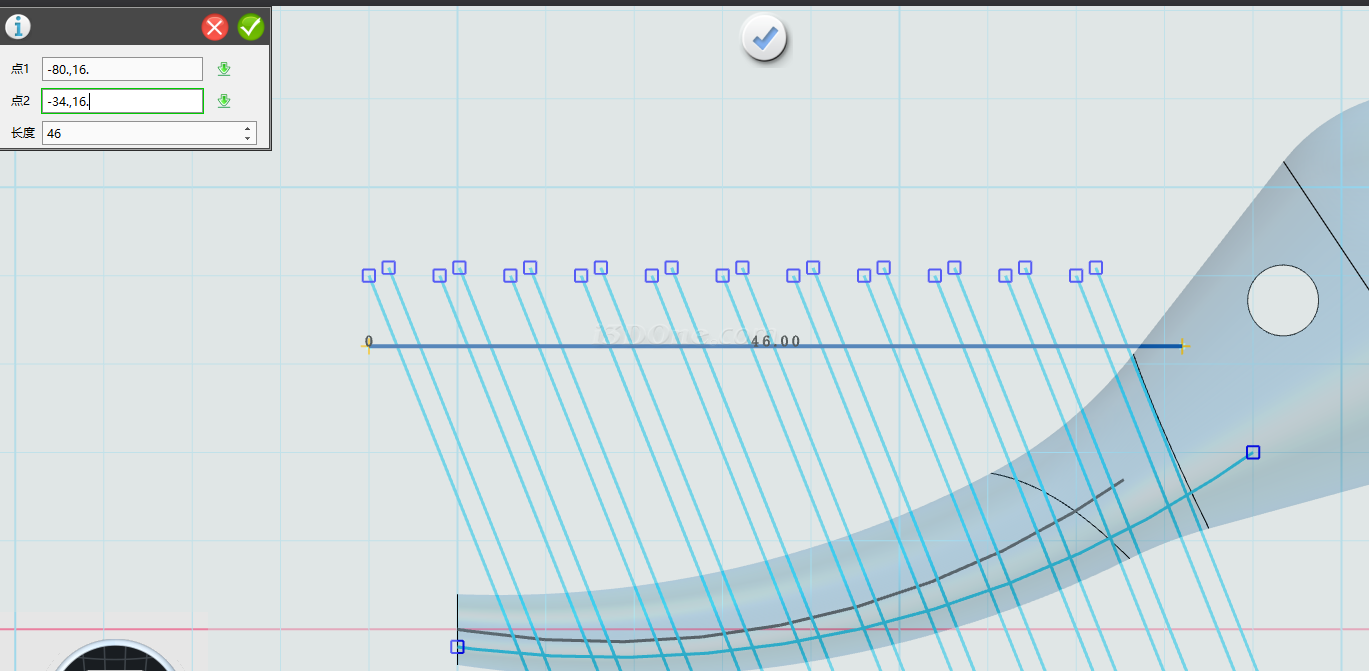
選擇單擊修剪命令,將多余線段裁剪,保留如圖所示線段
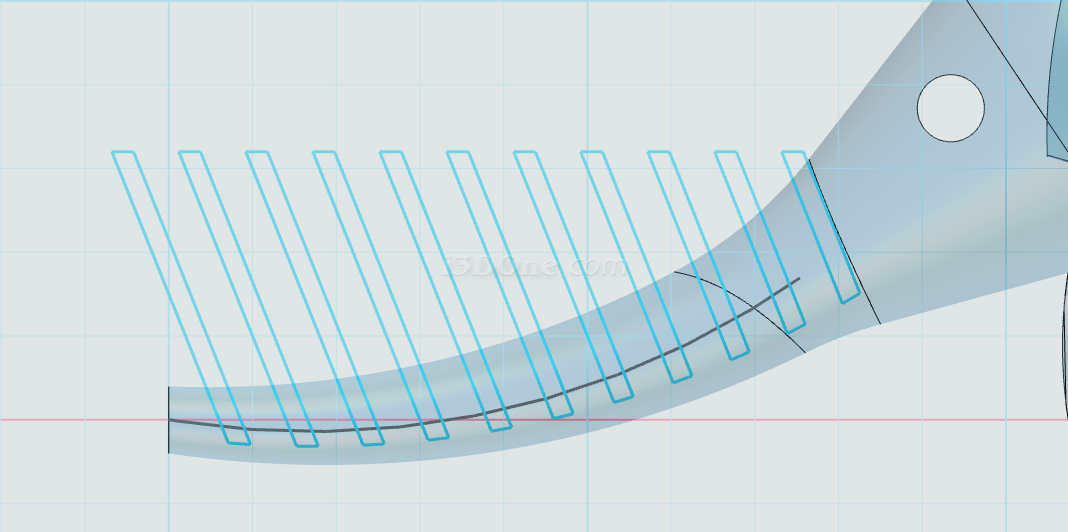
選擇拉伸命令,拉伸類型選擇對稱拉伸,布爾運算設為減運算,如圖所示:
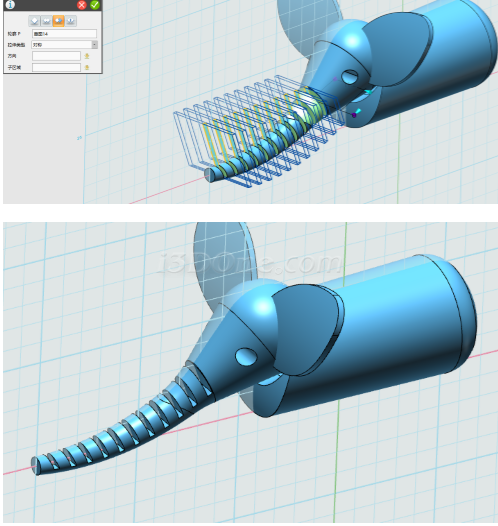
5、繪制腿部。
在網格平面上繪制草圖,圖像如圖所示:
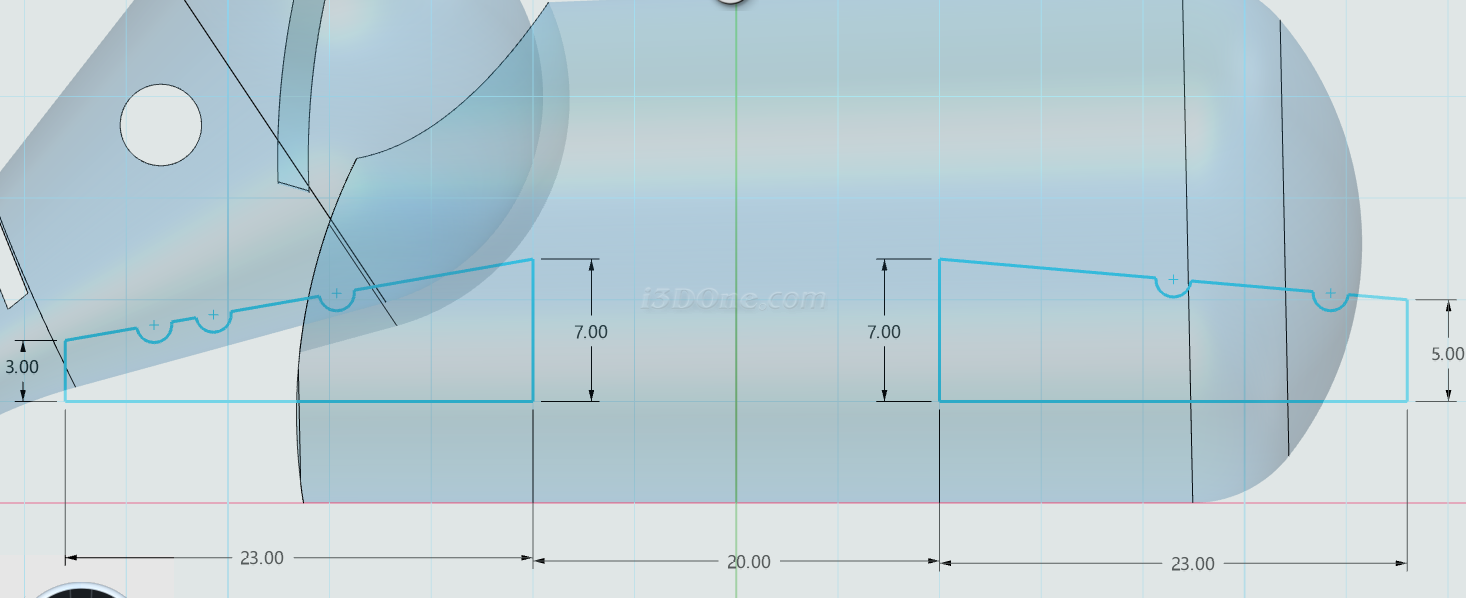
圖中小圓的尺寸和位置自行定義,作為腿部的一個裝飾效果
繪制完草圖,選擇旋轉命令,選擇草圖,如圖:

確定,完成旋轉,選擇移動命令,實體選擇前后腿部分,移動類型選擇動態移動,如圖,沿著藍色箭頭方向移動8.5個距離
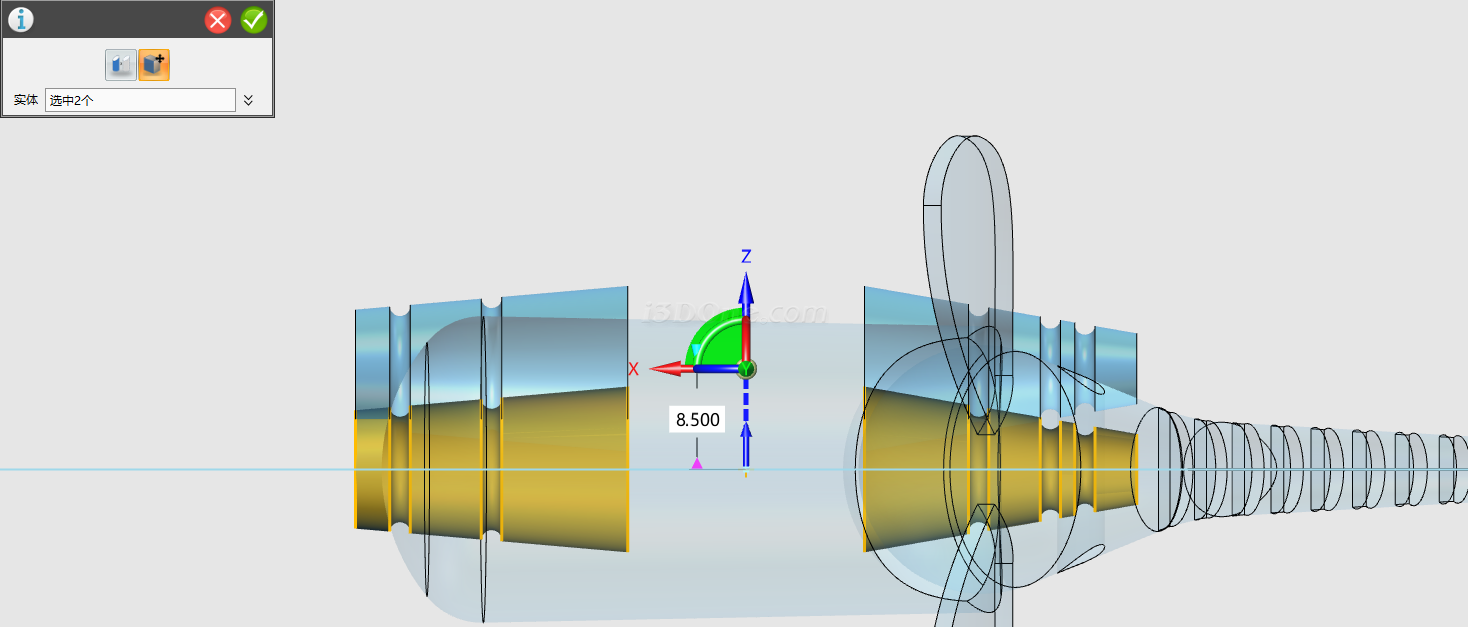
確定,完成移動。
選擇圓角命令,在如圖所示位置添加圓角:

圓角大小為5
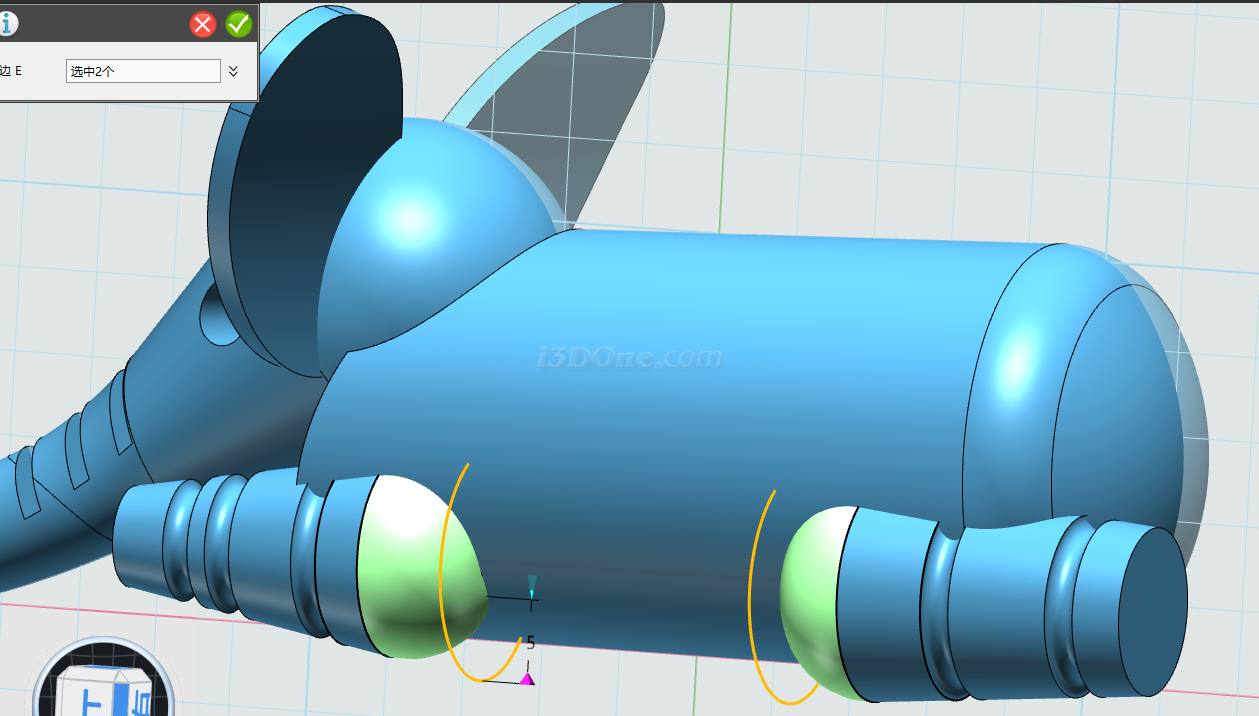
完成圓角。
選擇圓命令,在如圖平面上繪制圖像,如圖:

繪制圓,半徑為7
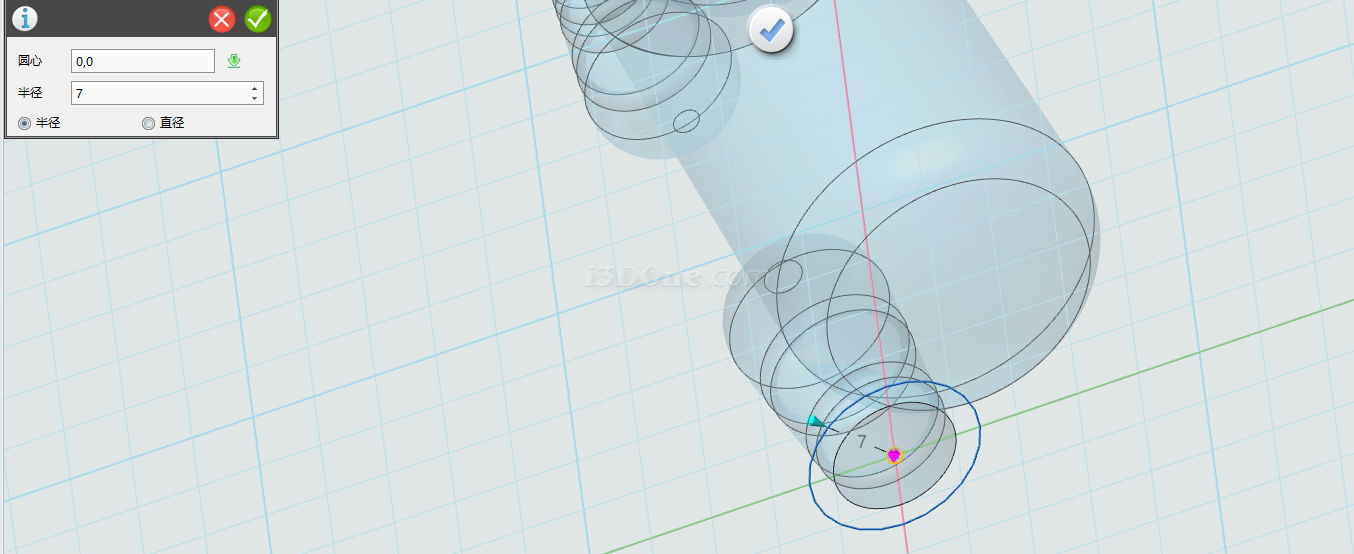
利用直線,完成如圖繪制:
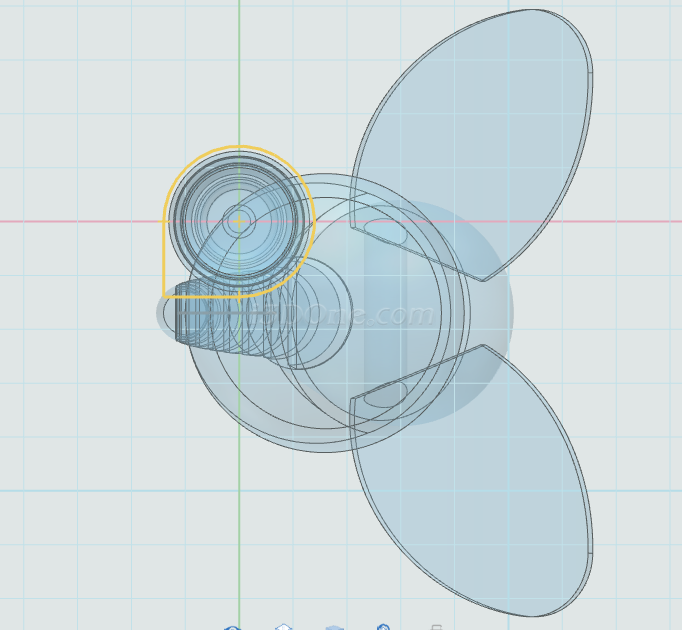
繪制一條中心線,利用鏡像命令,鏡像圖形,如圖:
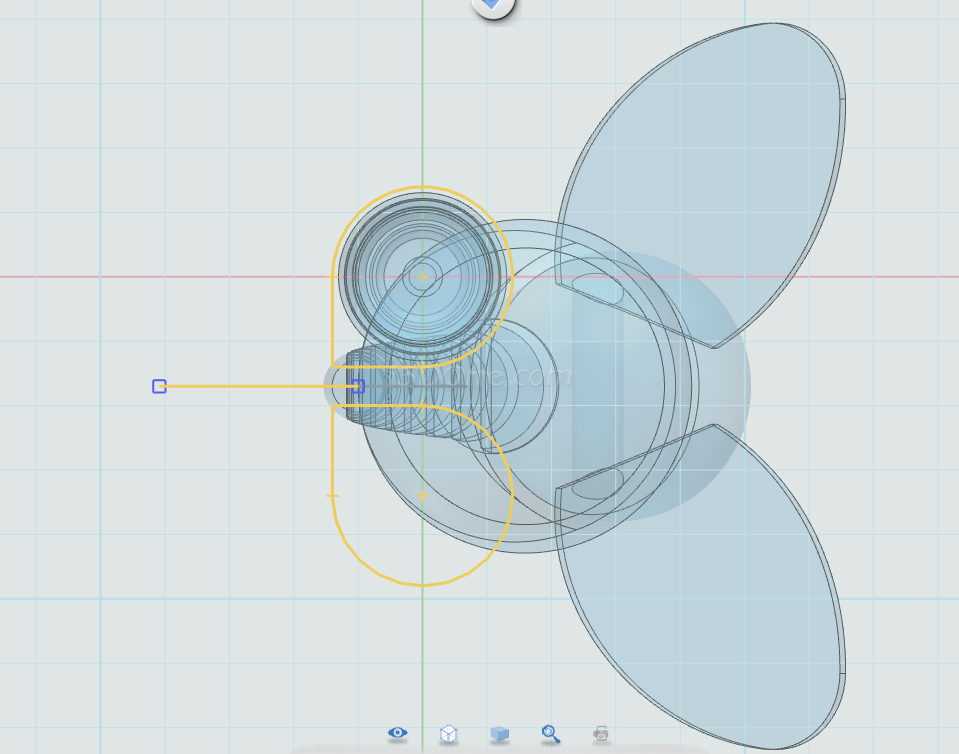
刪除鏡像線
選擇拉伸命令:
拉伸方向如圖,長度為24

完成拉伸。
選擇陣列命令,陣列實體選擇上步驟拉伸的實體:如圖,陣列距離為42,數量2個,方向選擇紅色箭頭方向如圖:
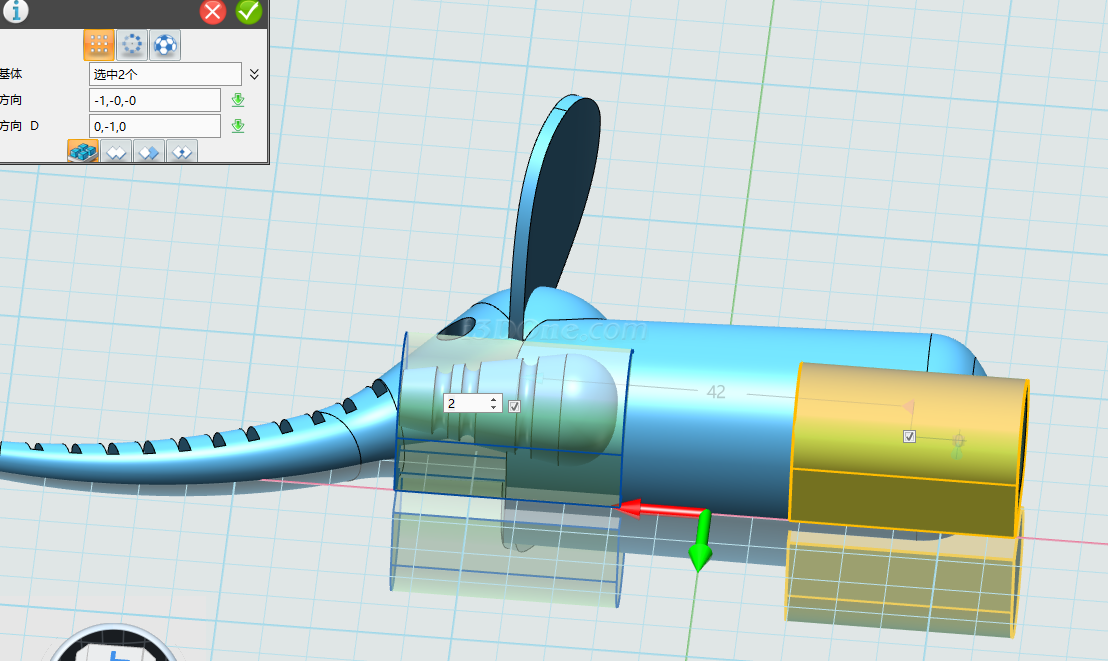
確定,完成陣列。
選擇組合編輯命令,基體選擇大象身體,合并體選擇如圖所示的四個實體,如圖:
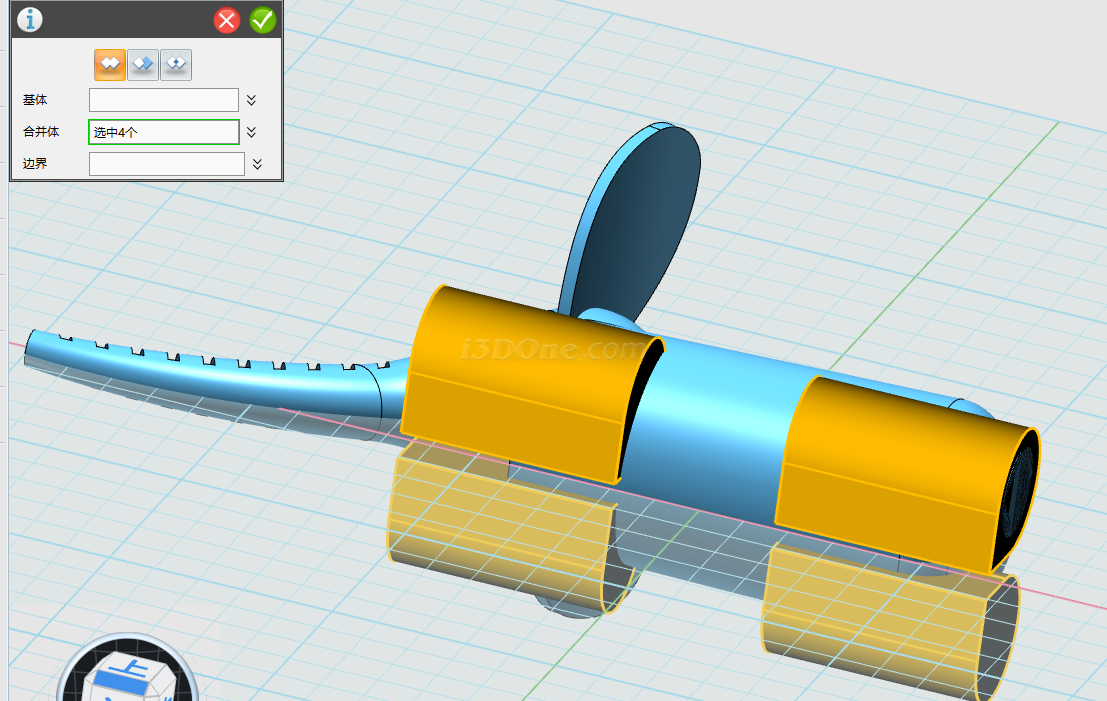
布爾運算設為減運算
完成組合:

選擇圓命令,在網格平面上繪制圓,位置如圖:
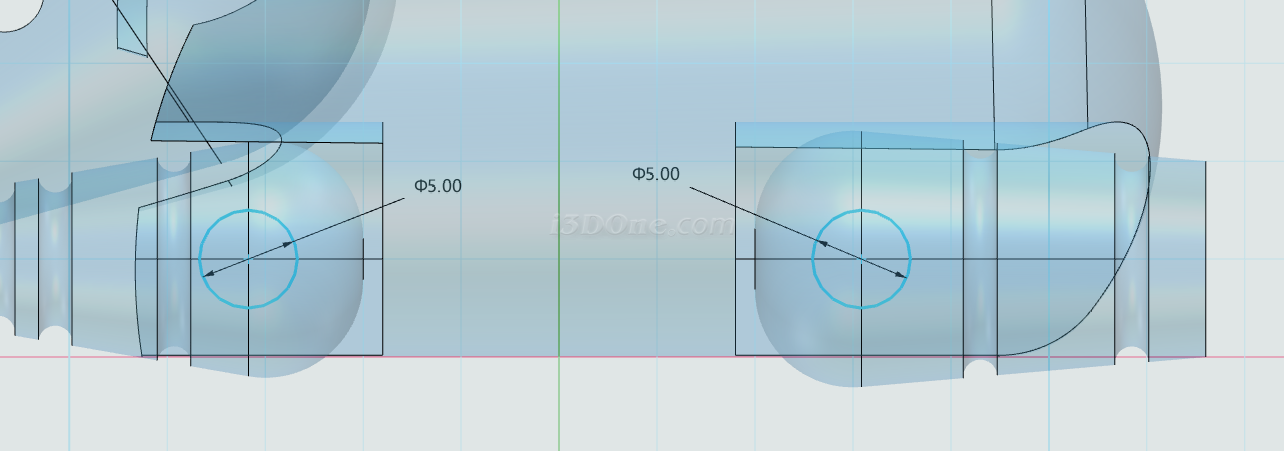
選擇拉伸命令,修改視圖顯示樣式,設為線框顯示模式:
輪廓選擇繪制的草圖,對稱拉伸10,如圖:
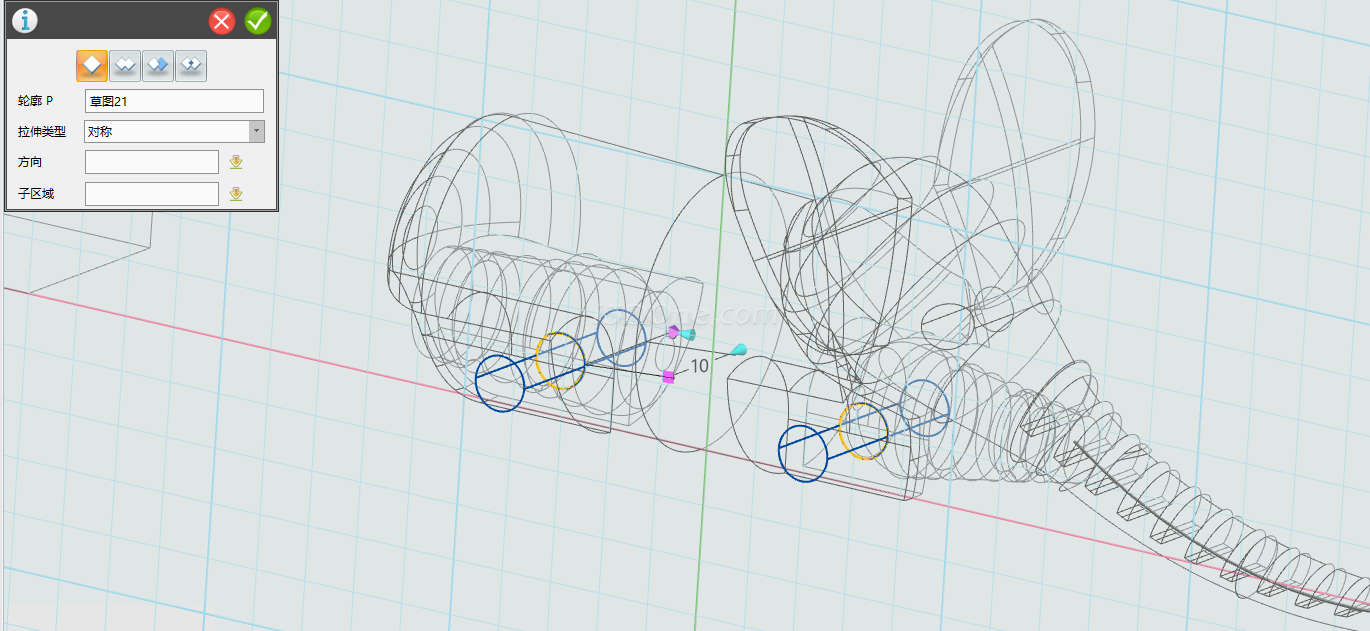
完成拉伸。
選擇圓角命令,在如圖所示的位置添加圓角,半徑為5

選擇組合編輯命令,
基體選擇大象身體,合并體選擇拉伸的兩個圓柱,布爾運算設為減運算,如圖完成合并:

完成組合。選擇鏡像命令,鏡像實體選擇腿部,鏡像面選擇如圖所示六面體平面,最終完成目標是將腿部在對稱位置鏡像出來:

完成鏡像。
選擇圓命令,在網格平面上繪制圓,半徑為4.6。
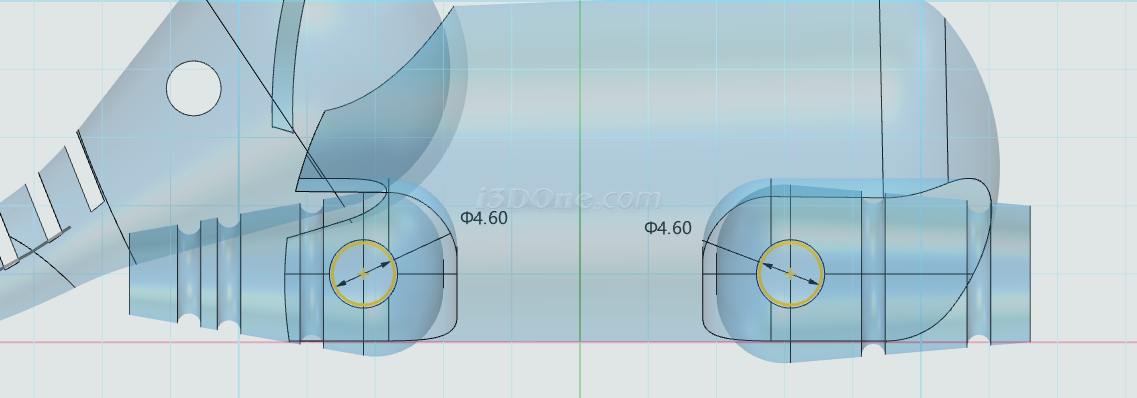
選擇拉伸命令,同樣調整顯示模式為線框模式,拉伸繪制的圓,對稱拉伸10,布爾運算設為加運算,如圖:

完成腿部繪制。

選擇圓角命令,在如圖所示位置添加圓角,圓角大小為3,(對稱位置也要添加)如圖:

完成圓角添加

選擇直線命令,在網格平面上繪制直線,如圖所示位置和尺寸:
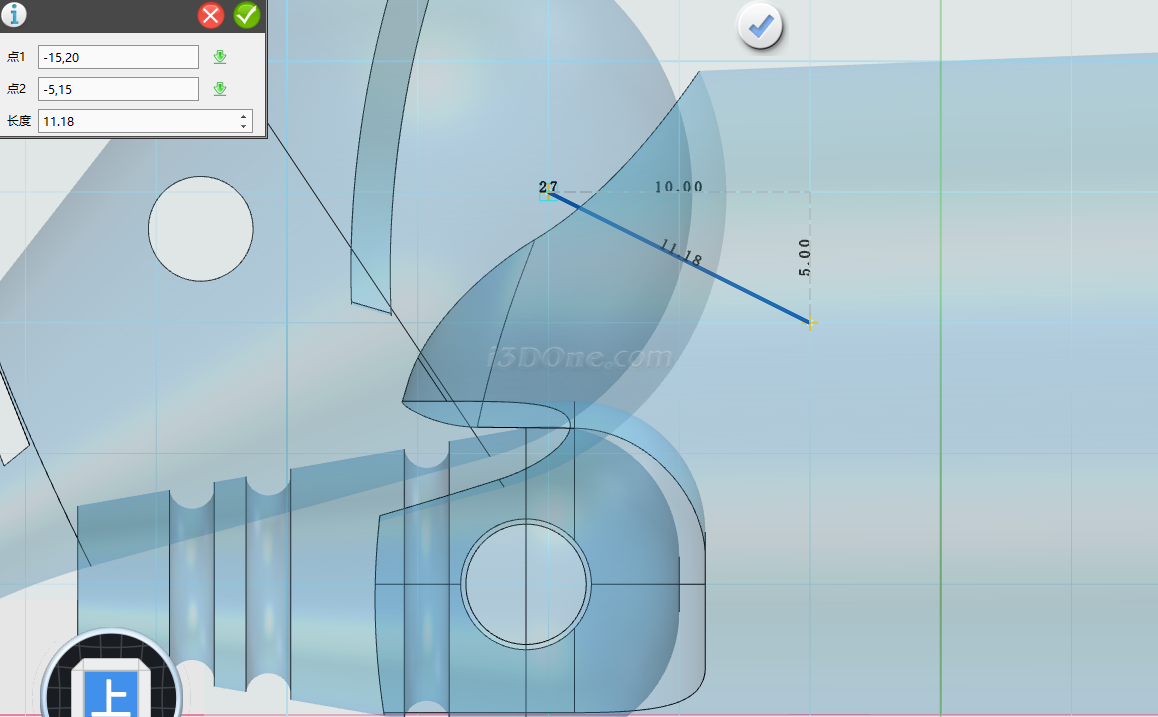
選擇偏移命令,偏移直線,偏移距離為2
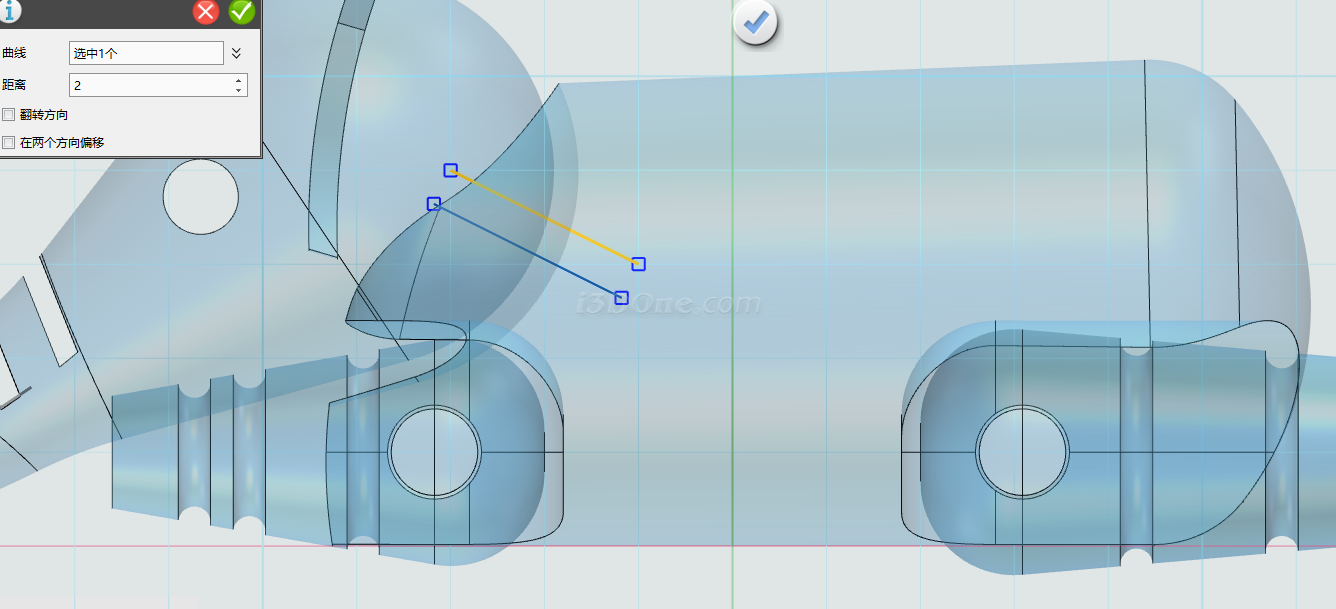
完成偏移,選擇圓命令,在如圖位置繪制圓,半徑為3.5
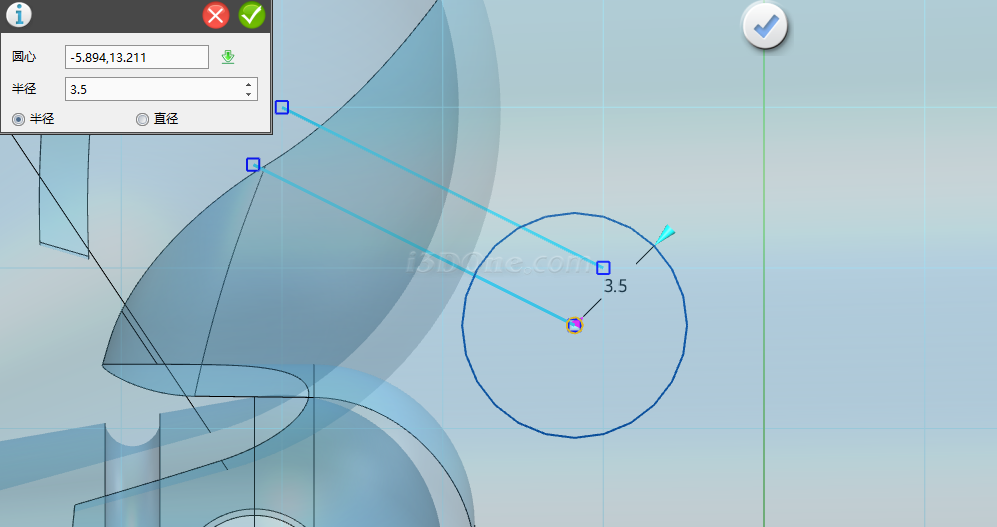
完成圓繪制,利用直線,將端口封住,如圖:
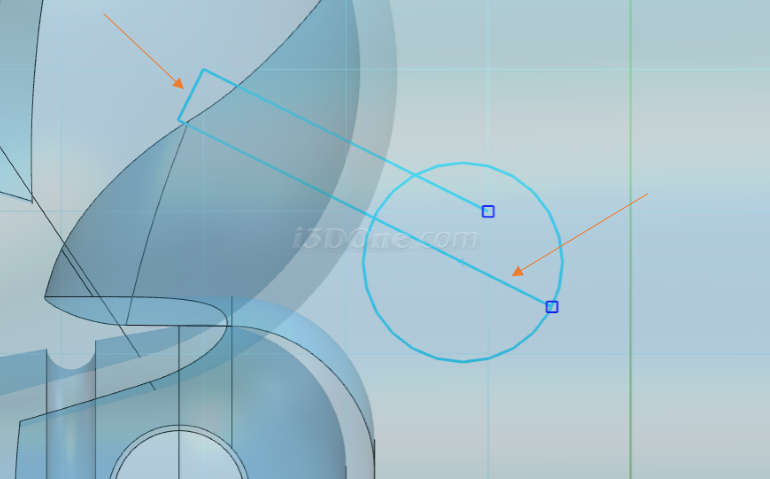
選擇裁剪命令,裁剪圖像,保留下圖圖形:

選擇旋轉命令,調整視圖顯示模式為線框模式,如圖:
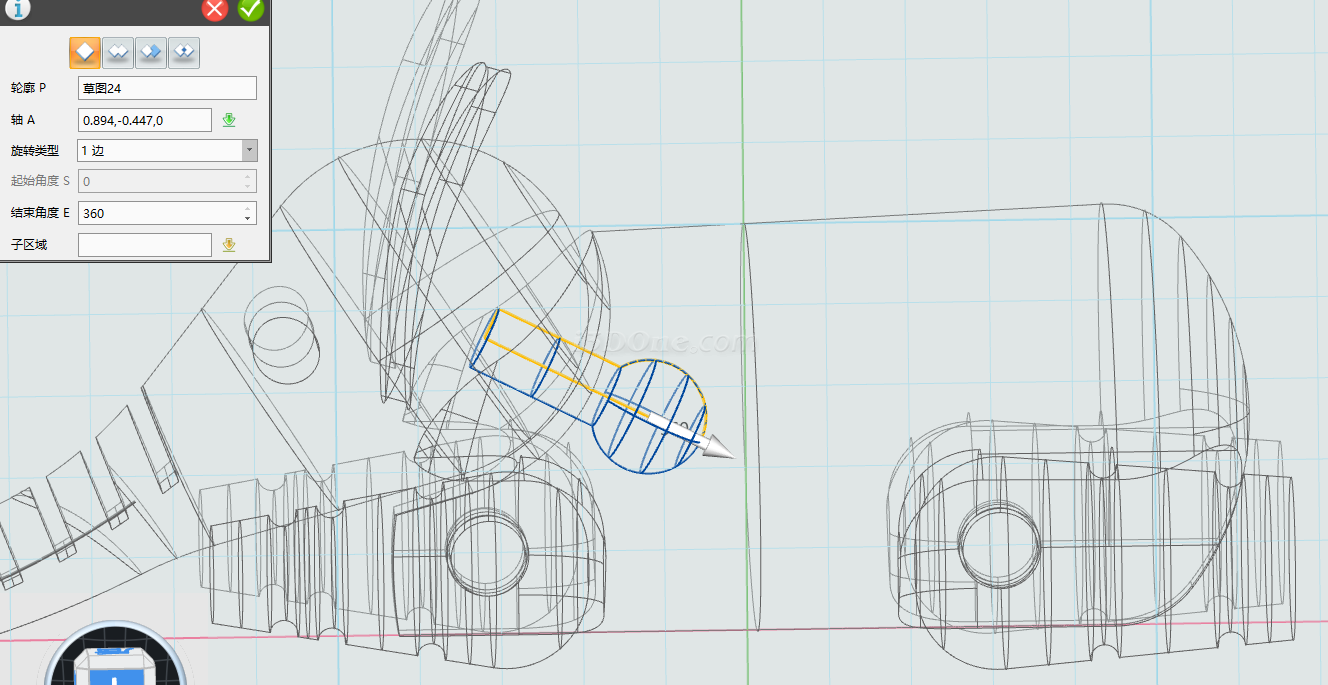
完成旋轉。
選擇隱藏命令,將頭部隱藏:

完成隱藏,選擇組合編輯命令,如圖,基體選擇身體部分,合并體選擇上步驟旋轉的實體:
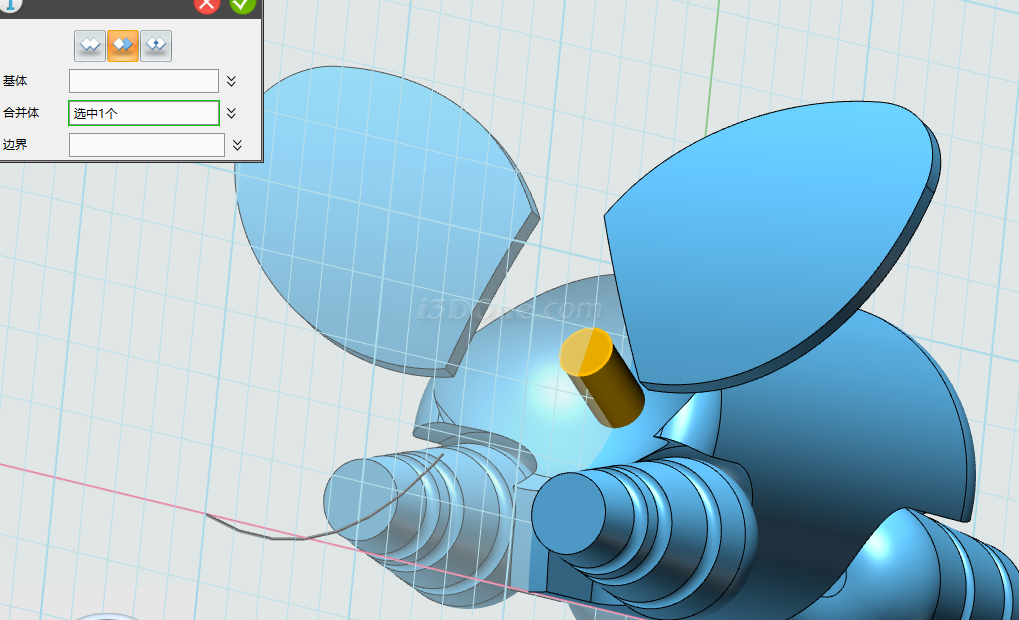
布爾運算設為減運算,完成合并,如圖:

選擇顯示命令,將隱藏的頭部顯示出來。
選擇直線命令,繪制平面選擇網格平面,繪制如圖圖形:
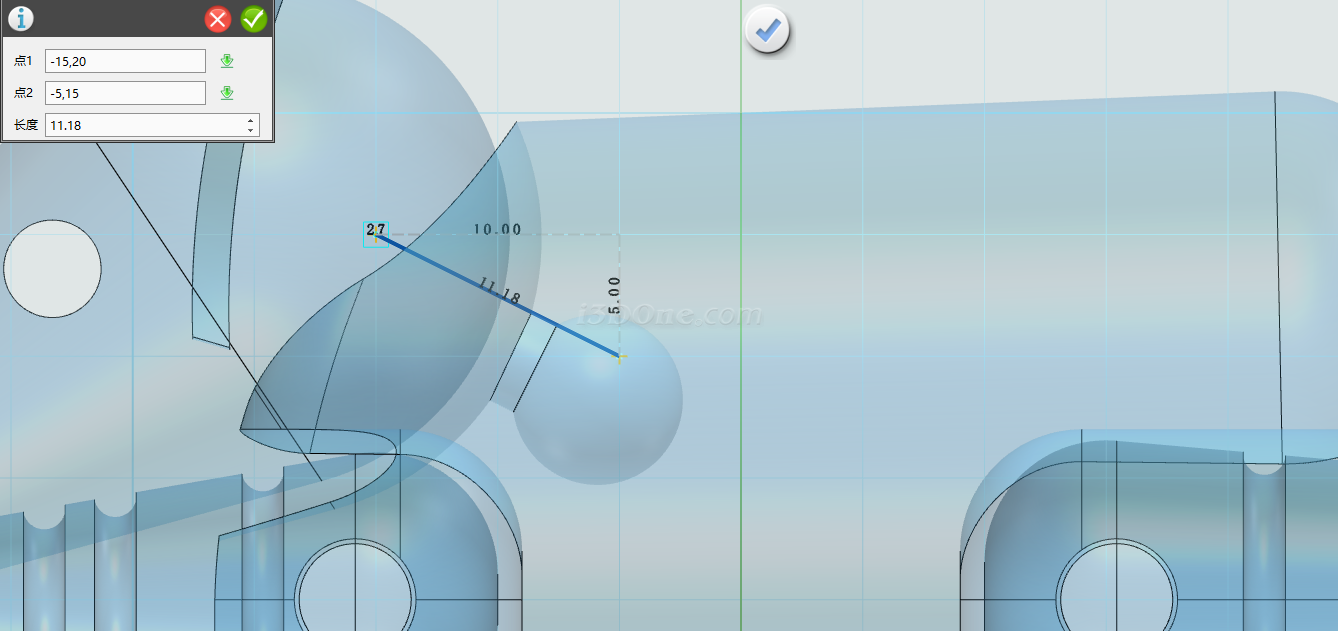
選擇偏移命令,偏移距離為2,如圖:
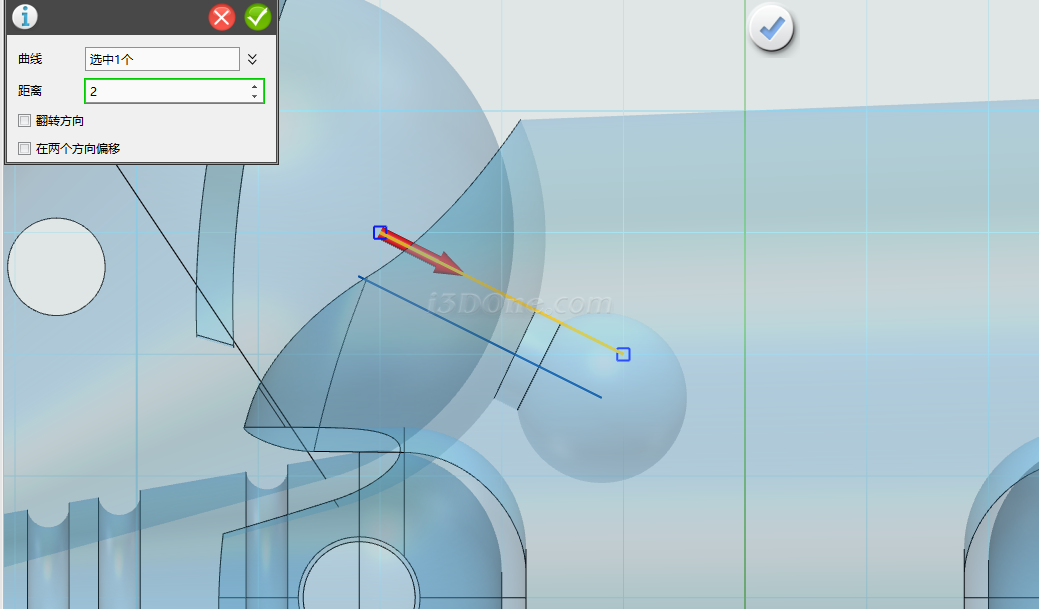
將第一條線刪除,選擇圓命令,在如圖位置繪制圓半徑為3.2
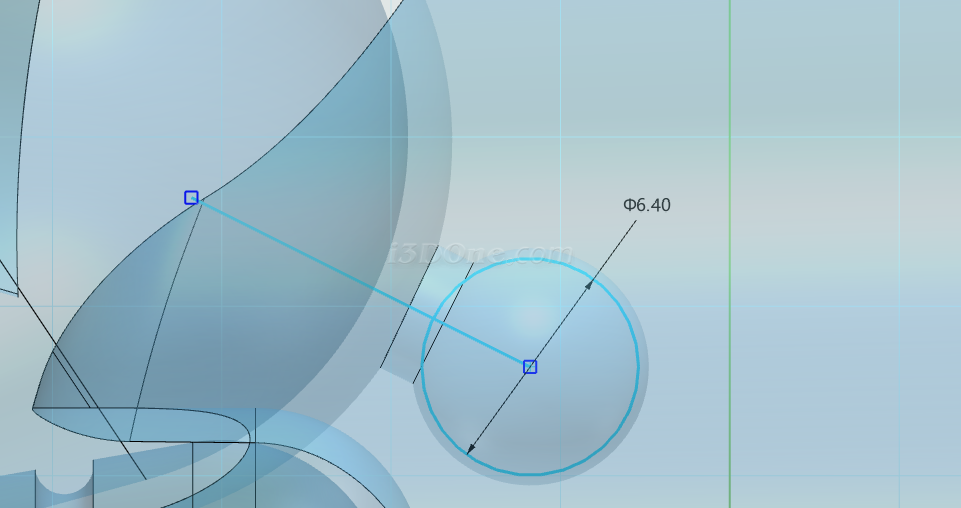
選擇偏移命令,偏移直線,偏移距離為1.7
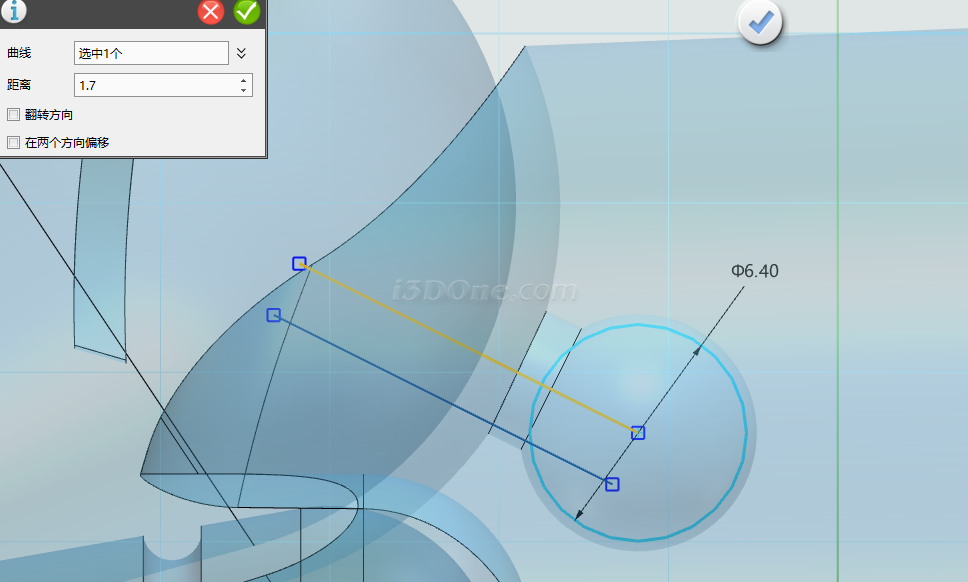
完成偏移,用直線將下圖開口處連接:
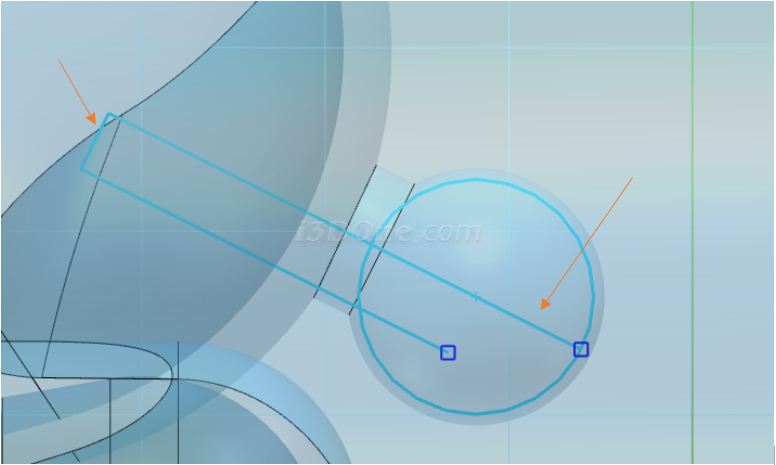
選擇單擊修剪命令,將圖形修剪為下圖圖形:
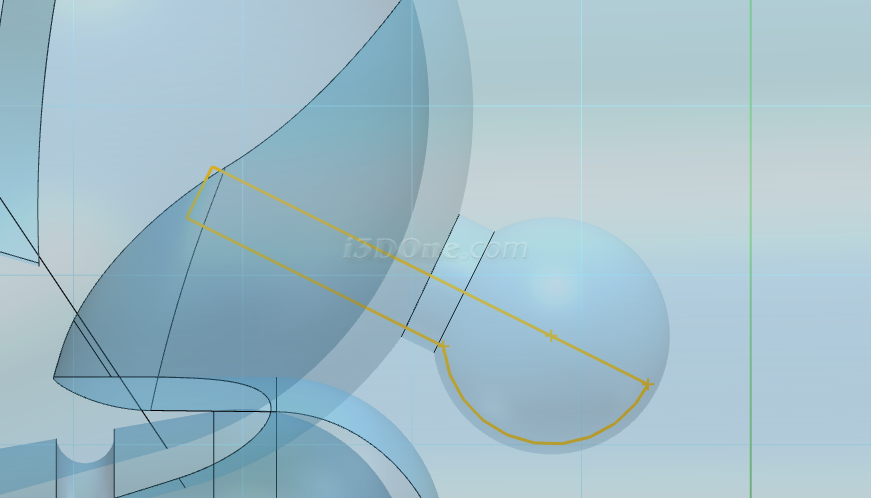
選擇旋轉命令,(調整視圖顯示模式為線框模式),此時布爾運算設為加運算:
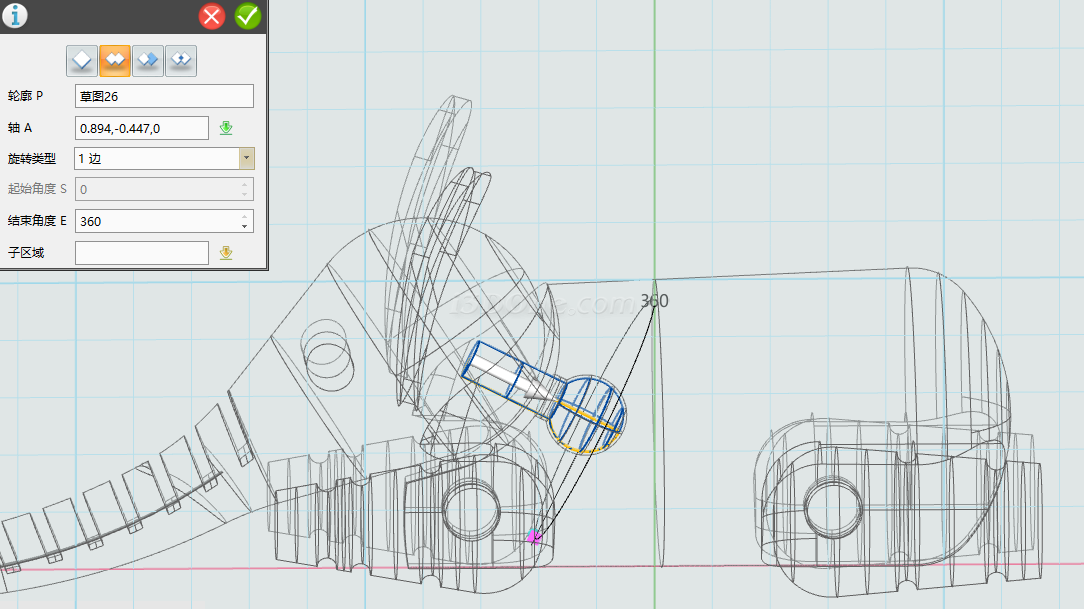
完成繪制。

6、繪制象牙。
如圖,選擇圓錐體命令,在六面體上方繪制一個圓臺,頂部半徑為1.5,高位20,底部半徑為2,完成圓臺建立。
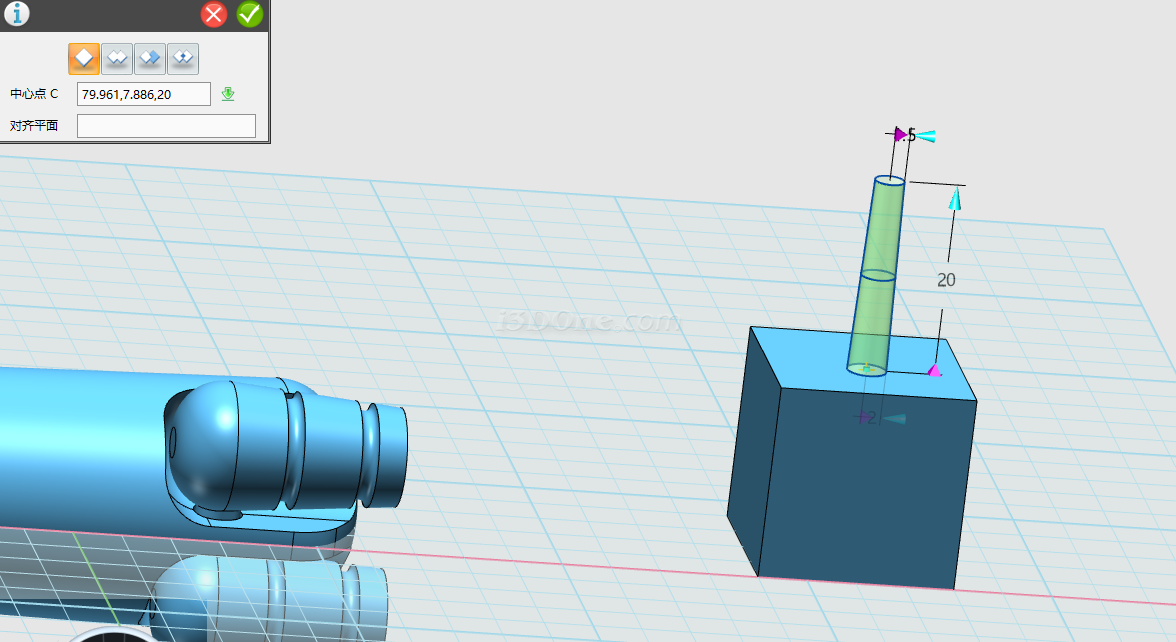
選擇圓角命令,在頂部位置添加圓角,半徑為1.5
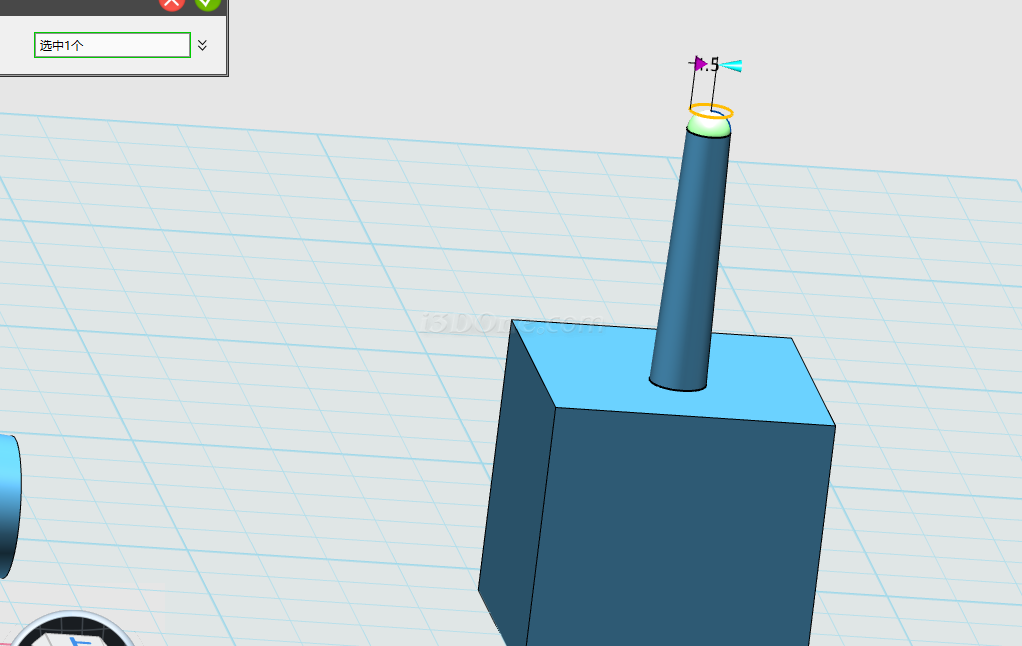
完成圓角繪制,選擇圓柱折彎命令,如圖,造型選擇圓臺,基準面選擇如圖所示平面,角度設為60°:
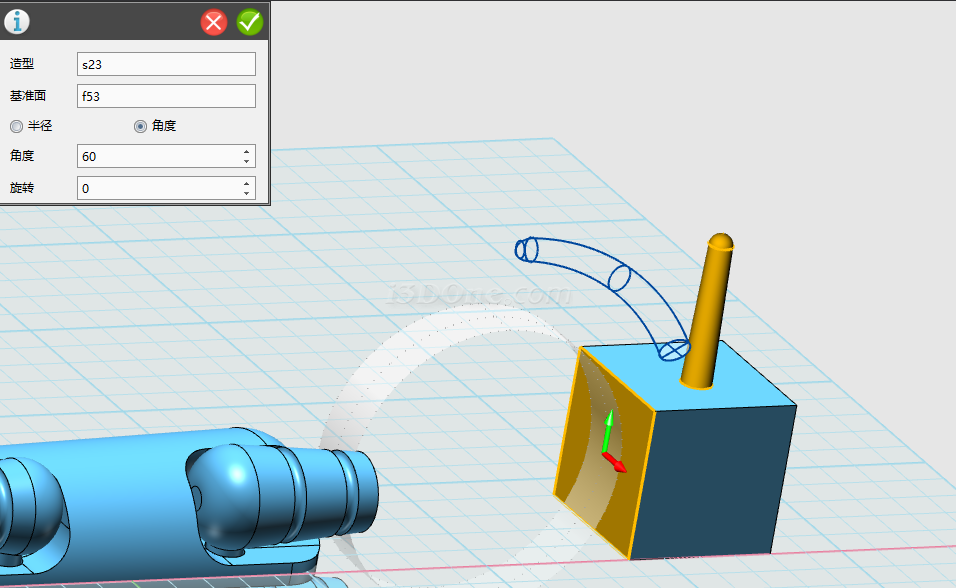
確定,完成圓柱折彎。
選擇移動命令,將象牙移動到如圖位置,此步驟請自行完成,位置可根據自己喜好判斷。

選擇鏡像命令,實體選擇象牙,鏡像面選擇如圖所示,布爾運算設為加運算:
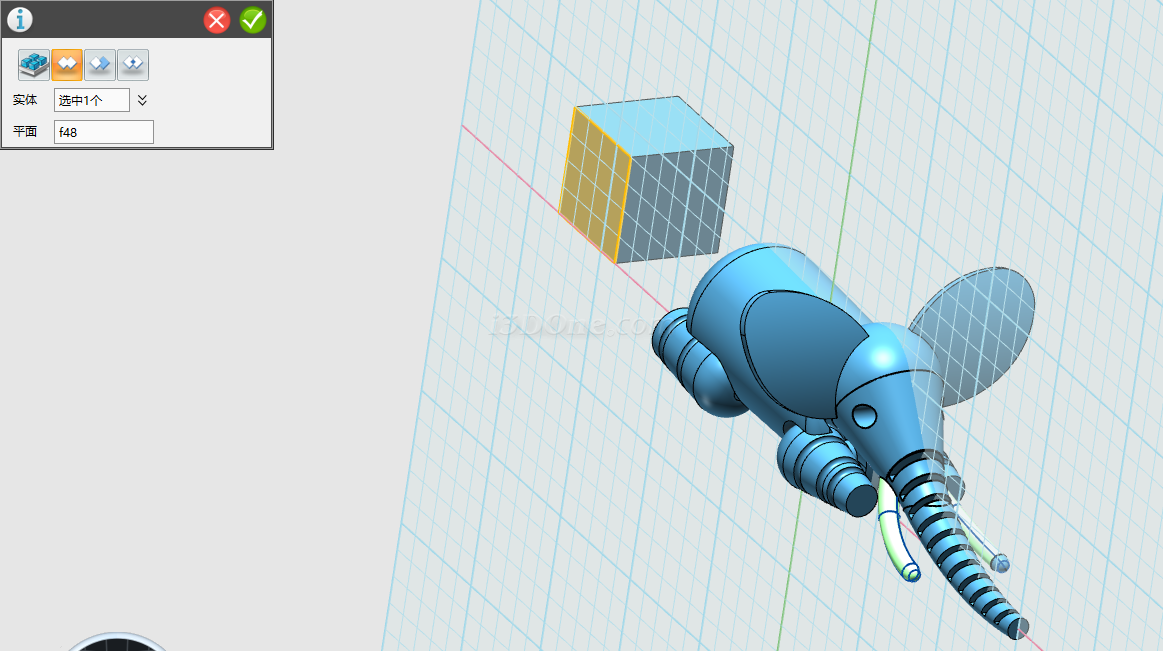
完成鏡像。
最后刪除六面體。完成可動小象繪制。
【小象模型下載】http://www.i3done.com/model/56300.html#ad-image-0。
3DOne免費下載及更多課程詳情:www.i3done.com
·數字化轉型正當時!中望+博超全國產電力行業解決方案助力行業創新發展2025-03-27
·中望隆迪落戶上海,開啟中國工業軟件產業升級新征程2025-03-25
·中望軟件2025經銷商大會圓滿召開,共繪工軟生態新藍圖2025-03-17
·中望CAx一體化技術研討會:助力四川工業,加速數字化轉型2024-09-20
·中望與江蘇省院達成戰略合作:以國產化方案助力建筑設計行業數字化升級2024-09-20
·中望在寧波舉辦CAx一體化技術研討會,助推浙江工業可持續創新2024-08-23
·聚焦區域發展獨特性,中望CAx一體化技術為貴州智能制造提供新動力2024-08-23
·ZWorld2024中望全球生態大會即將啟幕,誠邀您共襄盛舉2024-08-21
·玩趣3D:如何應用中望3D,快速設計基站天線傳動螺桿?2022-02-10
·趣玩3D:使用中望3D設計車頂帳篷,為戶外休閑增添新裝備2021-11-25
·現代與歷史的碰撞:阿根廷學生應用中望3D,技術重現達·芬奇“飛碟”坦克原型2021-09-26
·我的珠寶人生:西班牙設計師用中望3D設計華美珠寶2021-09-26
·9個小妙招,切換至中望CAD竟可以如此順暢快速 2021-09-06
·原來插頭是這樣設計的,看完你學會了嗎?2021-09-06
·玩趣3D:如何巧用中望3D 2022新功能,設計專屬相機?2021-08-10
·如何使用中望3D 2022的CAM方案加工塑膠模具2021-06-24
·CAD的命令行的文字顯示異常2017-06-01
·為什么CAD標注是散的?標注與圖形不關聯怎么辦?2021-05-20
·CAD中圖層的標注樣式、字體及圖形單位永久保存的方法2020-07-08
·CAD中如何用直線命令繪制正方形?2022-06-06
·直線和平行線在CAD中怎么用?2020-03-10
·CAD的圖層過濾器有什么作用2016-03-24
·CAD缺少線型文件會怎么樣2024-12-30
·CAD中如何對圓進行定數等分2018-04-08

